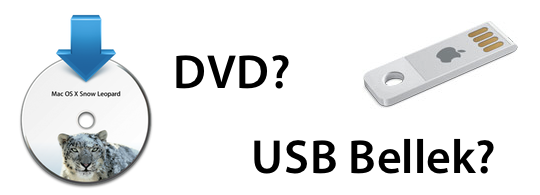
Böylece hem DVD’nin çizilme, bozulma gibi ihtimallerinden kurtuluyoruz, hem bu belleği sürekli olarak yanımızda taşıyabiliyoruz, hem de yükleme işlemini çok daha kolay ve hızlı hale getirebiliyoruz.

Ne gerekiyor?
Snow Leopard yükleme DVD’sini bir USB belleğe atabilmek için bize gerekenler şunlar:- En az 8 GB’lık bir flash bellek
- Yasal bir Mac OS X Snow Leopard yükleme DVD’si
- Mac OS X 10.4.11 ve üzeri işletim sistemi
Önemli Not: Mac’imizle birlikte gelen kurtarma DVD’si, kendi Mac’imizden farklı bir konfigürasyondaki Mac’e yükleme yapmaya izin vermeyebilir. Bu yüzden tavsiyem, bir Apple Store’dan satın alınabilecek olan Mac OS X Snow Leopard DVD’sini kullanmak yönünde…
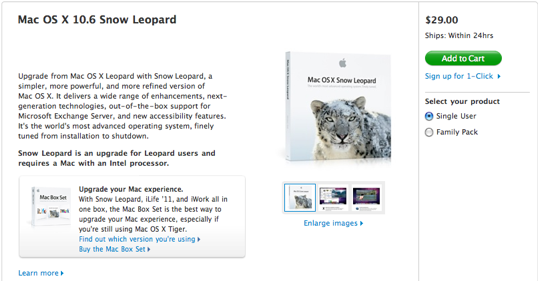
USB Belleğin Hazırlanması
1. USB diski Mac’imize takıyoruz.
2. Disk Utility uygulamasını çalıştırıyoruz. (/Applications/Utilities klasörü içerisinde)
3. Disk Utility penceresinin sol tarafından, USB belleğimizi seçiyoruz. (Belleğin kendisini seçmeye dikkat ediyoruz, bir alt satırındaki ismi değil.)
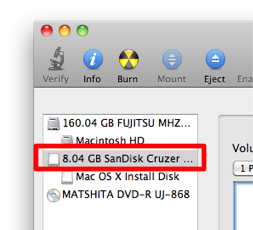
4. Partition sekmesini seçiyoruz ve Options butonuna tıklıyoruz.
5. Karşımıza çıkan pencerede GUID Partition Table’ı seçiyoruz ve OK butonuna tıklıyoruz.
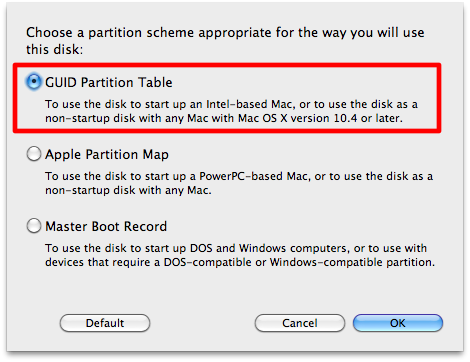
Yeni bölümün ayarlarını şöyle yapıyoruz:
6. “Volume Scheme” bölümünden “1 Partition”ı seçiyoruz.
7. USB belleğimize anlamlı bir isim veriyoruz, örneğin: “Mac OS X 10.6″, “Mac OS X Install Disk”
8. Format kısmında ise “Mac OS X Extended (Journaled)”ı seçiyoruz.
9. Apply butonuna tıklıyoruz.
Önemli: Bu aşamada USB belleğimizin içerisindeki tüm bilgiler siliniyor!
Snow Leopard Yükleme Bilgilerini USB Belleğe Kopyalamak
USB belleğimizi uygun bir şekilde biçimlendirdikten sonra, şimdi de Snow Leopard’ı yüklemek için gereken bilgilerin kopyalanması gerekiyor. Bunun için şu adımları izliyoruz:10. Disk Utility’den Restore sekmesini seçiyoruz.
11. Bu sekmede 2 önemli alan mevcut: Source (Kaynak) ve Destination (Hedef).
- Source (Kaynak), bilgilerin okunacağı diski işaret ediyor olmalı.
- Destination (Hedef), ise bilgilerin yazılacağı diski işaret ediyor olmalı.
13. Yine sol tarafta yer alan, biraz önce isim verdiğimiz diskimizi tutup Destination kısmına sürükleyip bırakıyoruz.
14. “Erase Destination” kutucuğunu işaretliyoruz.
15. Restore butonuna tıklıyoruz.
NOT: Dikkatli kullanıcılar fark edecektir, bu resim, iPad 2′nin lansmanındaki bir videodan alındı :)
İşlem bittikten sonra Disk Utility uygulamasını kapatabilir ve USB belleğimizi güvenli olarak çıkartabiliriz.
Çalışıyor mu? Test edelim
USB belleğimizin beklediğimiz gibi çalışıp çalışmadığını görebilmek için mutlaka test etmeliyiz. Test etmek için;1. Öncelikle Mac’imizi kapatıyoruz.
2. Hazırlamış olduğumuz USB belleğimizi Mac’imize takıyoruz.
3. Alt (Option) tuşuna basılı tutarak Mac’imizi açıyoruz.
4. Ekranda gri ikonlar görene kadar alt (option) tuşunu basılı tutuyoruz. Bu ikonlar, Mac’imiz açılırken kullanılabilecek bölümleri gösteriyor. Hazırladığımız USB belleğin ismini burada görebiliyor olmamız gerekiyor.
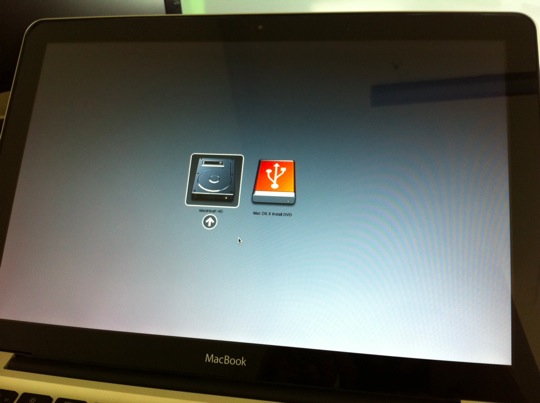
5. Bu diski seçiyor ve altındaki oka tıklıyoruz.
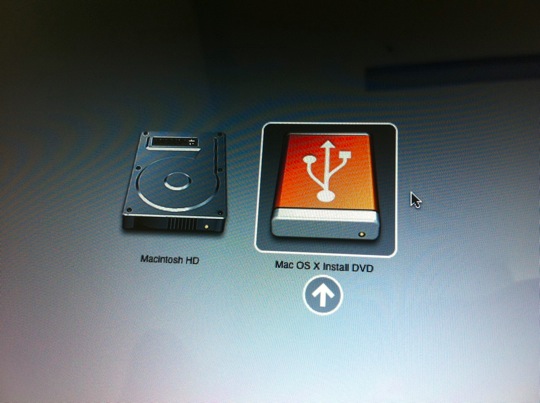
6. Böylece Mac’imizi hazırlamış olduğumuz disk ile açıyoruz ve yükleme işlemleri için artık DVD’mize ihtiyacımız kalmıyor! :)
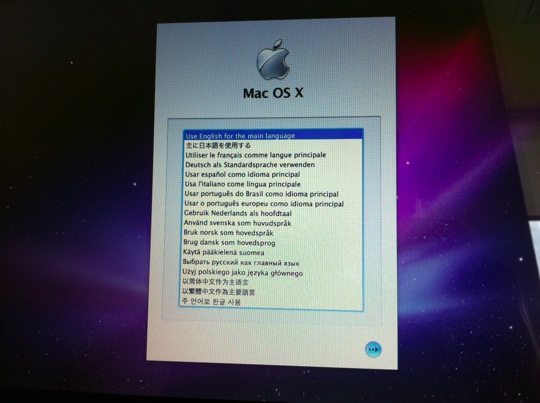
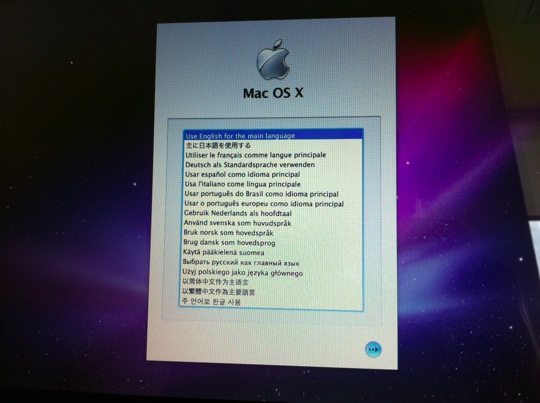
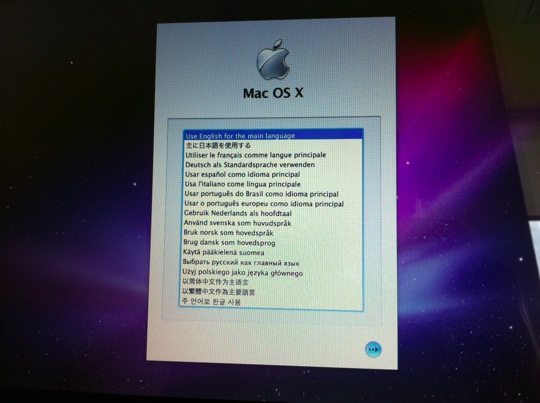
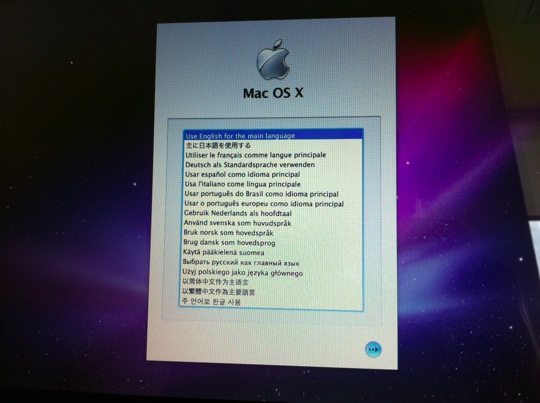
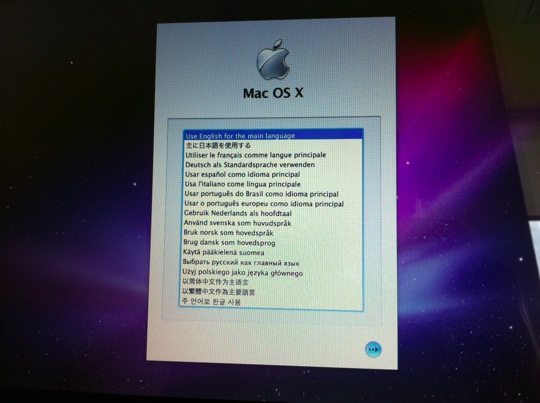
Alıntıdır
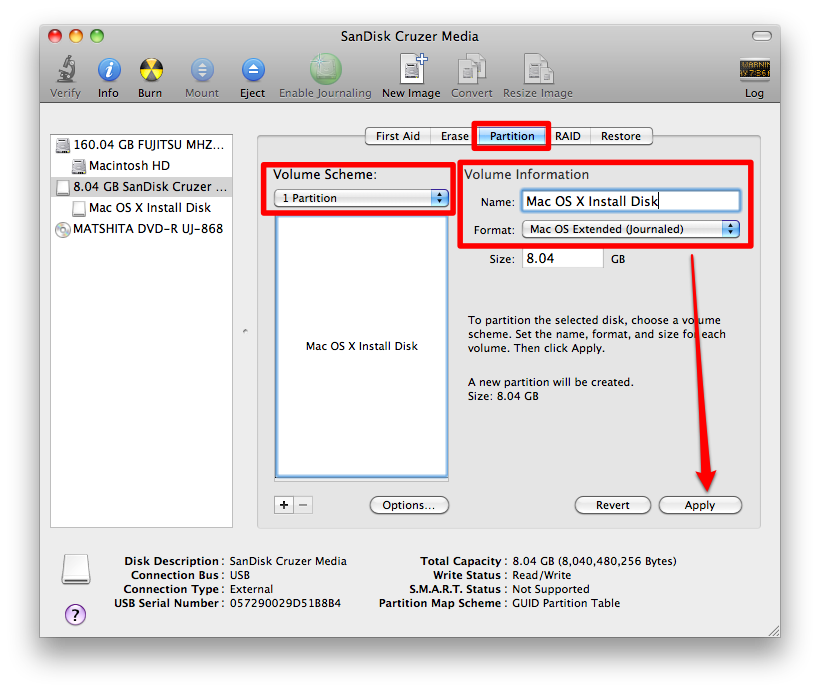
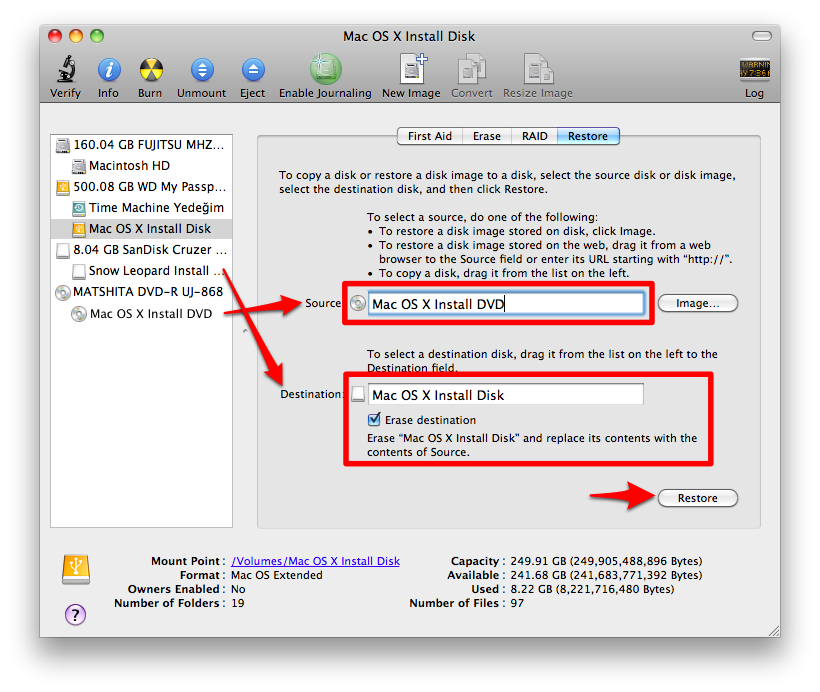
Hiç yorum yok:
Yorum Gönder