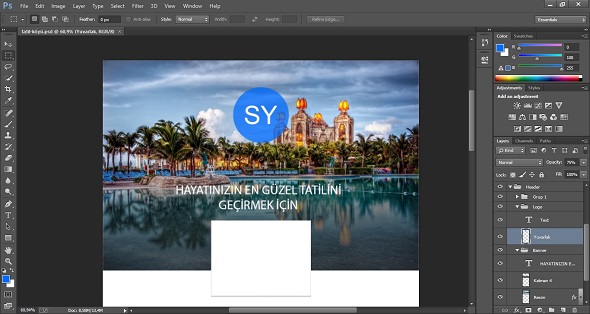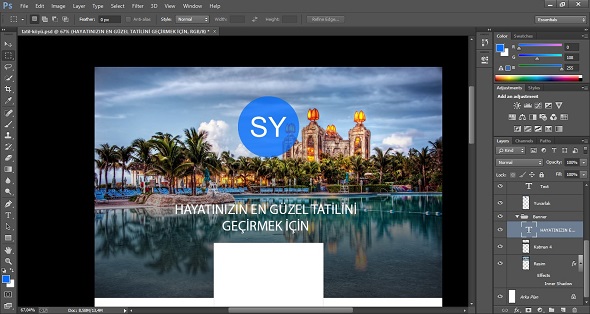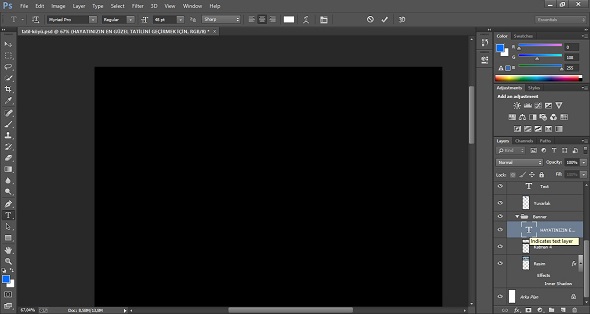1. Your hard drive is getting full.
Nothing slows down a Mac more than having too much on your hard drive. If you can lighten the load on your Mac, you’re sure to see an increase in speed.

How to fix it: Clean up your hard drive.
Unfortunately, this isn’t as easy as it sounds. Cleaning up old movie files, organizing your Desktop, and searching your Mac for old files you don’t need is the easy part. However, the hard part is cleaning up your system, and figuring out all the stuff that can be safely removed for more space. The best option is to use a Mac cleanup tool, like CleanMyMac 3. It cleans up your entire Mac, the easy stuff and the hard stuff. It knows what to clean and where to clean, and is incredibly safe to use. It removes caches, logs, language packs, and more to help you speed up your Mac — Click here to download it free!
2. Outdated OS X.
Your Mac’s OS X is extremely important to how it performs. An older OS X typically runs slower — that’s why Apple releases new OS X’s every year or so.

How to fix it: Update your OS X.
Having the latest version of OS X is good practice (the latest version right now is OS X El Capitan). Don’t think of it as adding more junk to your already slow Mac — think of it as new software that makes your Mac run more smoothly. So, update your Mac’s OS X to help speed up your Mac. Head to the Mac App Store and search for “OS X El Capitan”. Install it and you’ll probably see a nice performance boost.
If for some reason your Mac is running slow after El Capitan update, don’t panic. It could happen that disk permissions are broken. You can repair them with CleanMyMac 3. Download the app and go to Maintenance tab, click “Repair Disk Permissions”.
3. Startup is slowing you down.
When you start your Mac, a lot of things load up in the background. Not only do they slow down your startup, but they continue to do so the whole time you’re on your Mac.

How to fix it: Manage your Startup Items.
Give your Mac a clean start and make OS X run faster. When you don’t manage your Startup Items, it’s like making your Mac run a sprint with a gigantic, book-filled backpack — it’s going to take a bit longer for it to get moving, right? Lighten the load on your Mac.
You can do all routine action we'll discuss below yourself or just download CleanMyMac and get faster Mac in a couple of minutes.
Get a fast Mac startup by removing unnecessary apps. Go to your System Preferences > Users & Groups, and then click on your username. Now, click on Login Items, click on the name of an application you don't need to launch during startup, and then click the "-" symbol located below the list to the left; this will remove the application from the list — the fewer applications on the list, the better. This should help out a ton with speeding up your slow Mac.
4. Too much running in the background.
This kind of piggy-backs Reason 3. When you’ve got too much running in the background, your Mac can’t even handle simple tasks.

How to fix it: End processes with Activity Monitor.
Activity Monitor will show you what processes are using up your system resources. Quitting an app that’s taking up a lot of processing power could make a huge difference in speeding up your slow Mac. Open up your Applications folder and then your Utilities folder. Here you’ll find the Activity Monitor, open it. Check out the list of apps and processes that happening on your Mac in real-time. Pretty complex, eh?
From here you can see what’s causing trouble with your Mac. Click on the Memory tab at the top, then the Memory filter at the top of the list; this sorts the programs by the amount of space they’re taking up on your Mac RAM. The higher the number, the more power they need. Stop an app from operating by clicking on the app in the list and then clicking the gray “x” icon located at the top-left corner of the window. Don’t remove anything you don’t know!
5. You’ve got old hardware.
Sadly, your Mac may just be too old to fix. When your Mac hardware gets too old, your speed drops drastically and you can do little to fix it without taking some serious measures.

How to fix it: Upgrade your hardware.
You’ve done all the stuff above and your Mac is still running slowly. It’s time to look into upgrading your hardware. Unfortunately, this can be a bit pricey and some Macs are beyond help (kidding… some just can’t be upgraded). Check out this guidewhich shows you how to see what is available in terms of hardware upgrades for your Mac. It takes time, and might cost a pretty penny, but you’re sure to see an increase in speed on your slow Mac.
But it all begins with cleaning up your Mac.
So do it! CleanMyMac 3 is an all-in-one Mac cleaner that helps you clean up apps, data, and gigabytes of unnecessary junk. It’s a powerful cleaning app that’s beautifully designed to make cleaning and organizing your Mac incredibly simple.
http://macpaw.com/how-to/fix-mac-running-slow