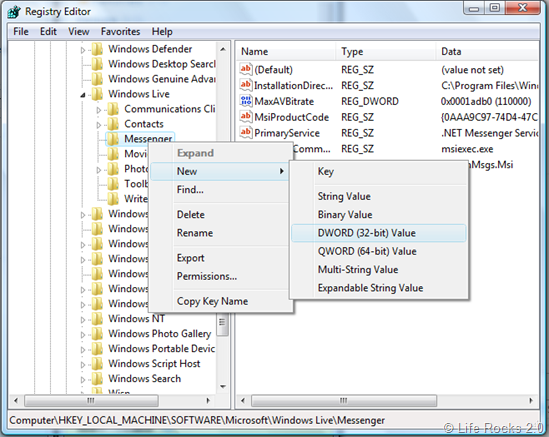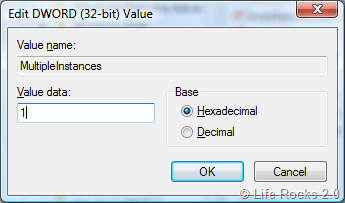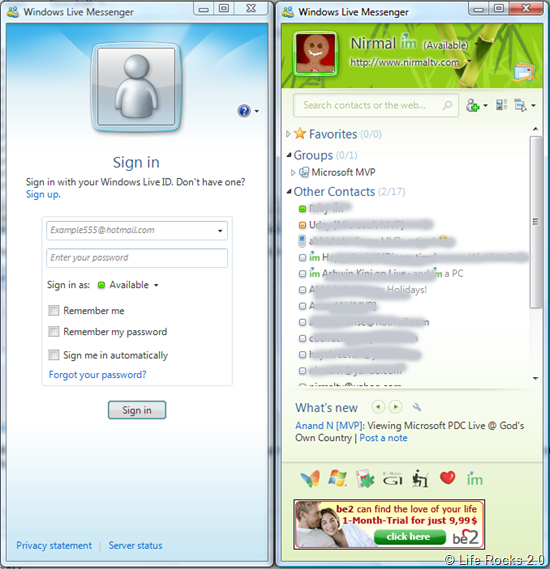1) Mac OS x86 CD'si İndirmek
Hazard isimli grubun internete sunduğu Snow_Leopard_10.6.1-10.6.2_SSE2_SSE3_Intel_AMD_by_Hazard.iso isimli iso kalıbını indirmemiz gerekiyor. Malesef link veremiyorum, Google amcadan ufak bir aramayla bulabilirsiniz.
2) Virtualbox kurulumu
Virtualbox bir sanal makine yazılmıdır. Yani program kendi içinde bir sanal bir bilgisayar oluşturmaktadır. Bizde kurulumu bu sanal bilgisayara yapacağız ve Mac OS'u bir program gibi mevcut işletim sistemimizin altında açacağız. Eğer bilgisayarınızdan mevcut işletim sistemini silip Mac OS yüklemek istiyorsanız yanlış başlığı inceliyorsunuz

Eğer Windows kullanıcısıysanız, http://www.virtualbox.org/wiki/Downloads adresinden VirtualBox 3.2.10 for Windows hosts yazanı indirebilirsiniz. (Bu belge yazılırken en son 3.2.10 vardı)
Eğer herhangi bir GNU/Linux dağıtımı kullanıcısıysanız muhtemelen Virtualbox kullandığınız dağıtımın depolarında bulunmaktadır.
Virtualbox'u normal bir program kurarmış gibi kuracaksınız. Kurulumu detaylı anlatmama gerek yoktur sanırım

3) Virtualbox içinde Mac OS makinesi oluşturma
Virtualbox'u kurduğumuza göre hemen kuracağımız Mac OS için bir sanal makine oluşturalım.
1) Virtualbox'u açtıktan sonra sol üstteki "Yeni" simgesine tıklanır.
2) Sanal makinemizin ismini ve seçeneklerini resimdeki gibi ayarlayın ve devam edin.

3) Bu ekranda Sanal makineniz için istediğiniz kadar RAM ayırın. Mümkünse yeşil bölümün ötesine geçmeyin. Tamamladıysanız sonraki maddeye geçebilirsiniz.

4 Bu ekranda sanal makinemiz için sabit disk ayarlayacağız. Create new hard disk seçeneği işaretli olarak devam edin.
Sonraki ekranda "Depolama Tipi" şeklinde bir ayar göreceksiniz. Buradan istediğinizi seçebilirsiniz. "Dinamik olarak genişleyen kalıp" seçeneğini seçerseniz sanal sabit disk ne kadar dolarsa sizin bilgisayarınızdaki boş alan o kadar azalır. "Sabit boyutlu depolama"da ise ayırdığınız sabit disk bölümü sizin bilgisayarınızdaki boş alandan peşin olarak ayırdığınız miktar kadar bir bölüm doldurur ve burayı sabit disk olarak kullanılır. "Sabit boyutlu depolama" performans olarak daha iyidir ama boş alan sıkıntınız varsa "Dinamik olarak genişleyen kalıp" seçeneğini seçmenizi öneririm.
Bir sonraki ekranda size sanal sabit diskinizin kaç GB boyutunda olmasını istediğini soracaktır. Burası öntanımlı olarak 20'dir ve muhtemelen 20 sizin içinde yeterli olacaktır.
Sanal sabit diskimiz hazır.
5) Sanal makinemiz oluştuktan sonra yukarıdaki "Ayarlar" bölümüne gelin. Burada sanal makinenizin ince ayarları bulunmakta. System bölümünden Enable EFI (special OSes only) seçeneğinin başındaki tiki kaldırın. Şu şekilde gözükmeli

6) Ayarlar penceresinde "Depolama" bölümün gelin ve OSX.vdi altındaki "Empty" yazanın üstüne tıklayın ve yandaki "CD/DVD device" bölümünün sağındaki simgeye yıklayınız. Çıkan pencereden "Ekle" seçeneğine basıp 1. aşamada indirdiğiniz Snow_Leopard_10.6.1-10.6.2_SSE2_SSE3_Intel_AMD_by_Hazard.iso dosyasını seçiniz.

Sanal makinemiz hazır. Şimdi kuruluma geçebiliriz
4) Sanal Makinemiz Üzerine Mac OS Kurulum Yapmak
Oluşturduğunuz sanal makineyi başlatın. Gelen siyah ekranda F8 tuşuna basıp -v yazın ve enter ile devam edin. Böylece ters herhangi bir hata verirse detaylarını görebileceksiniz. Buradan normal kurulum yapar gibi devam edin. "Select a Destination" yazılı yere gerdiğinizde yukarıdan Utilities > Disk Utilty yi seçin ve buradan diskinizi aşağıdaki gibi biçimlendirin.

Bu pencereyle işiniz bittiğinde kapatabilirsiniz. Bu pencereyi kapattığınızda "Select a Destination" bölümünde biçimlendirdiğiniz sabit disk bölümü gözükecek. Bu sabit diski seçip devam edin

Bu ekrandan sonra gelecek bölüm önemli sol taraftaki Customize seçeneğine tıklayın. Bu adım Intel ve AMD işlemcili bilgisayarda değişiyor.
AMD kullanıcıları şunları işaretlemeli:
-İlk iki seçenekte duran güncellemeleri
-Kernels bölümünden Legacy kernel
-System support altındaki AMD seçeneğini
Intel kullanıcıları şunları işaretlemeli:
-İlk iki seçenekte duran güncellemeleri
-Kernels bölümünden Legacy kernel
-Bootloaders bölümünden en yeni Chameleon
Bunları işaretledikten sonra "Done" ve "Install" butonlarına basarak devam edebilirsiniz.
Eğer herşeyi doğru yaptıysanız kurulum düzgün bitecektir. Kurulum bitip yeniden başlatmanızı istediğinde virtualbox penceresinden Aygıtlar > CD/DVD Devices bölümünden kurulum cd'sinin karşısındaki tiki kaldırın ve yeniden başlatın. Herşey yolunda giderse Mac OS sizi karşılayacaktır.
 İyi denemeler...
İyi denemeler... Not: Belgede anlamadığınız biryer olursa söyleyin, daha açıklayıcı yazarım o bölümü.