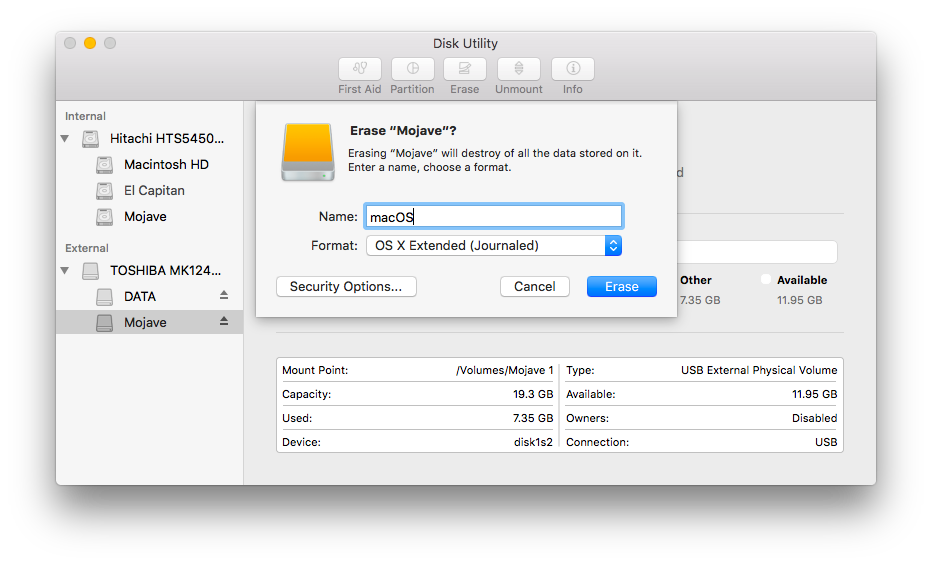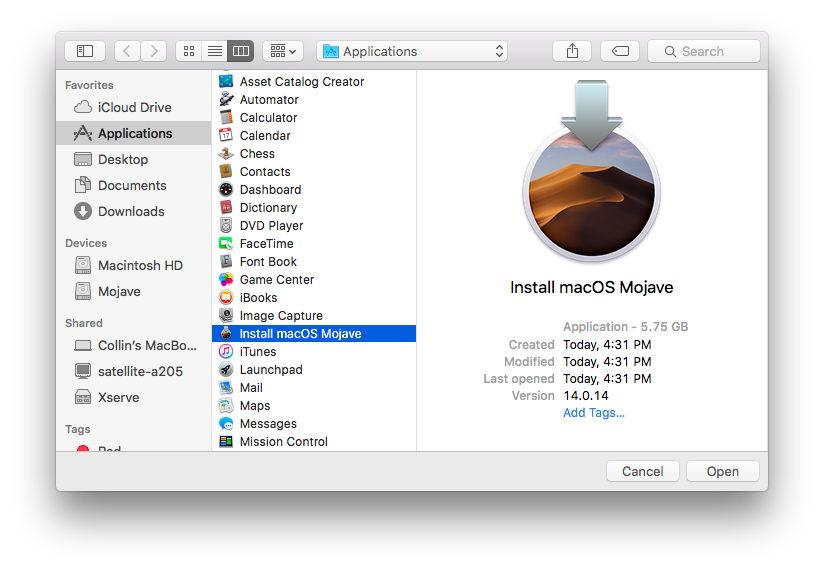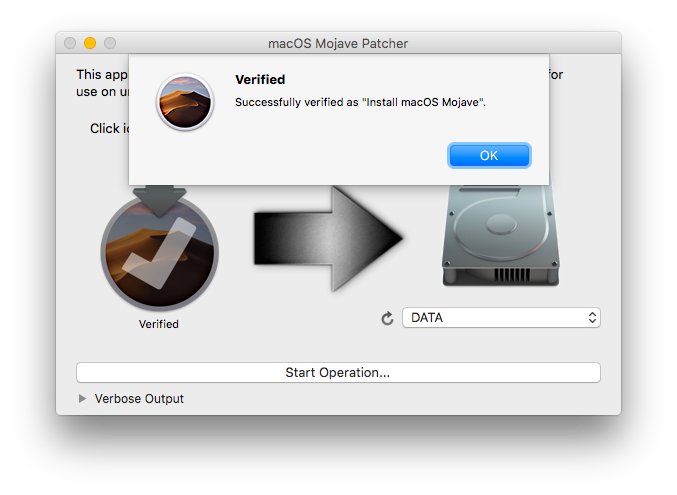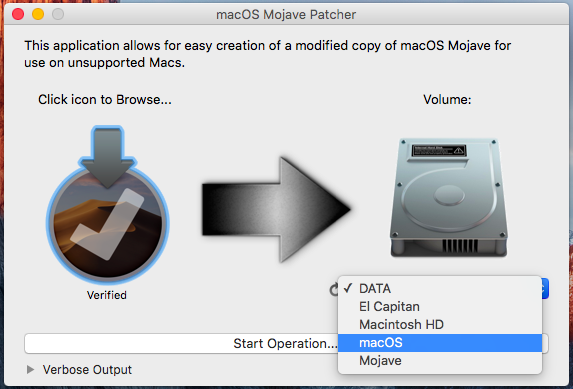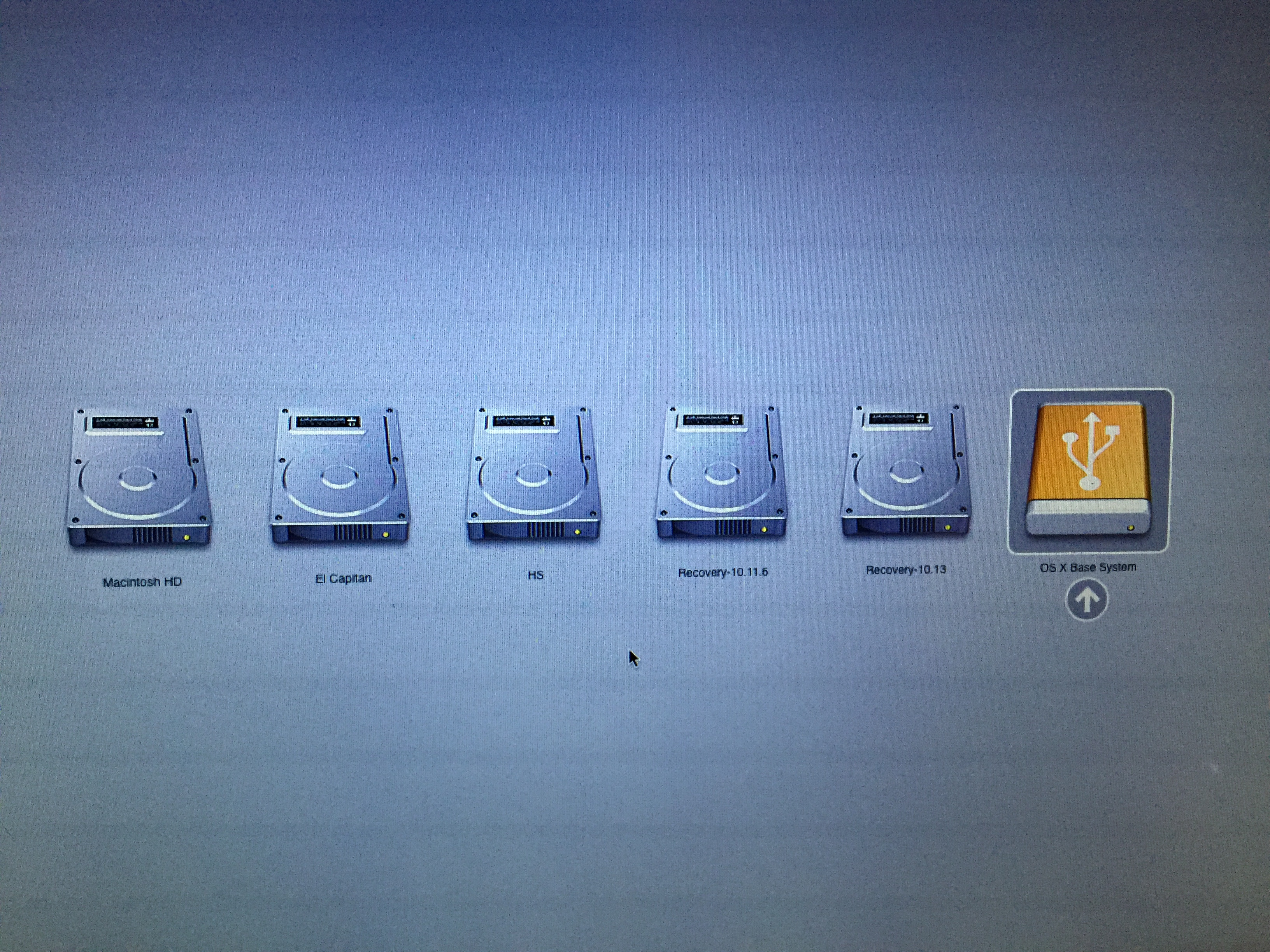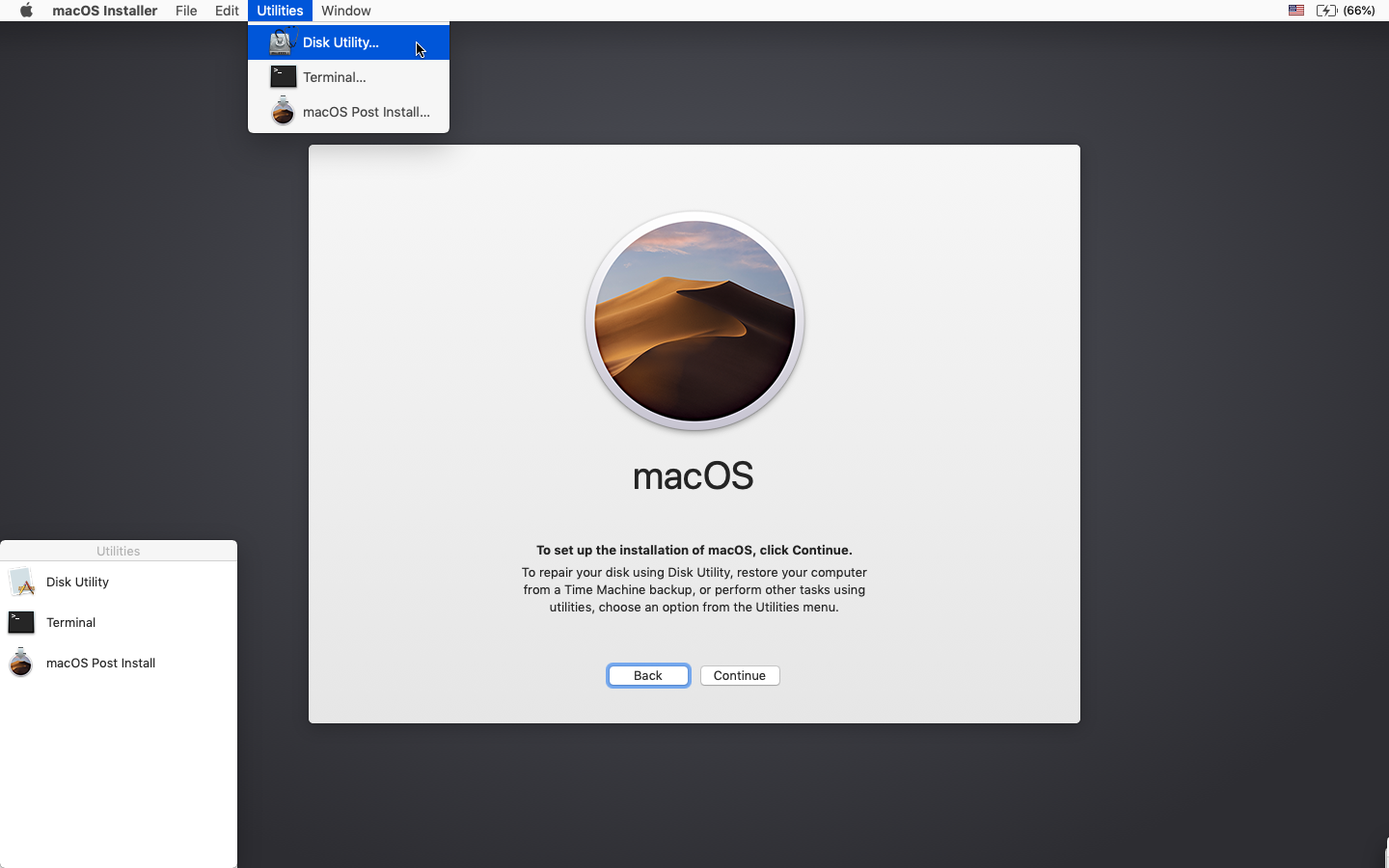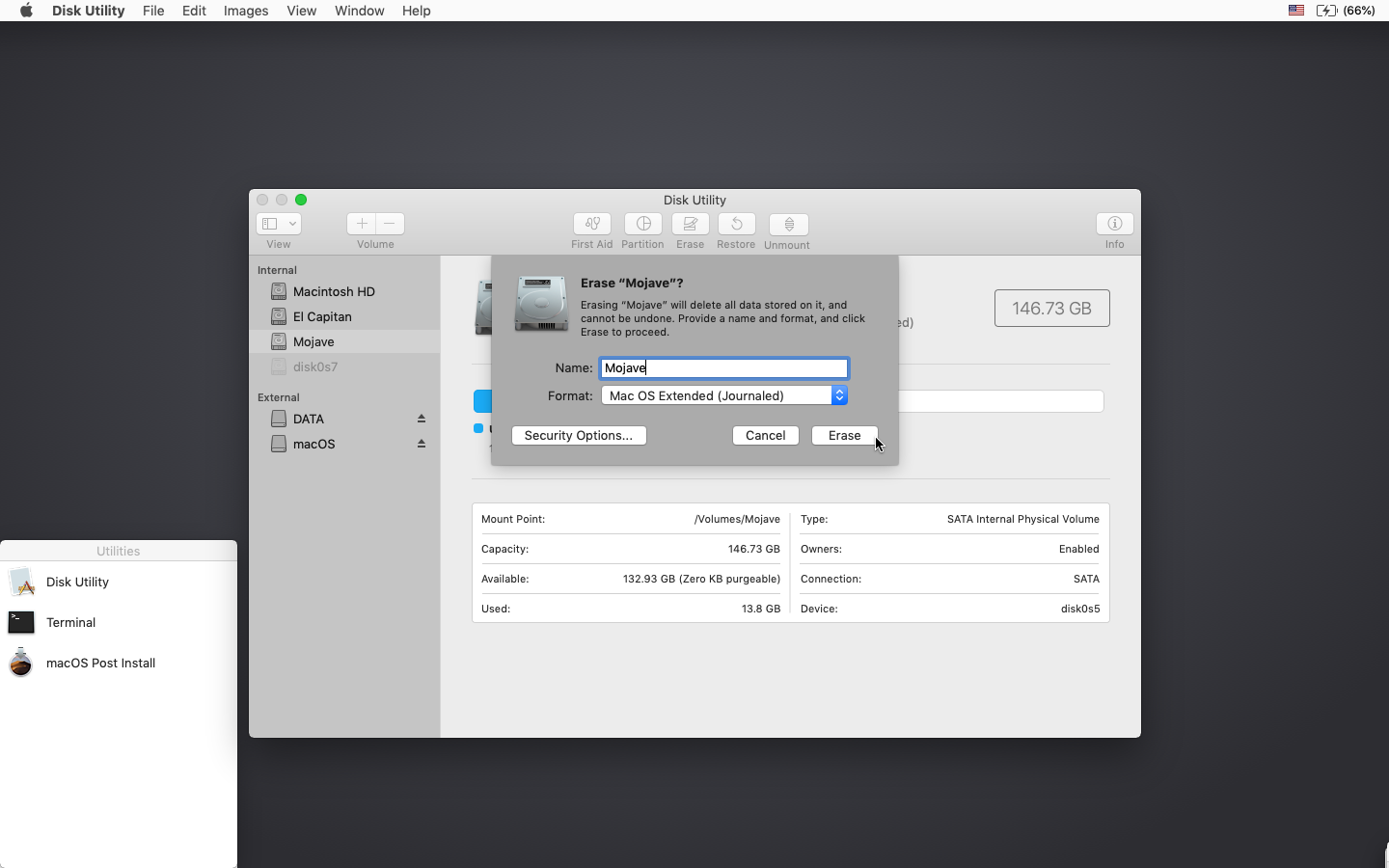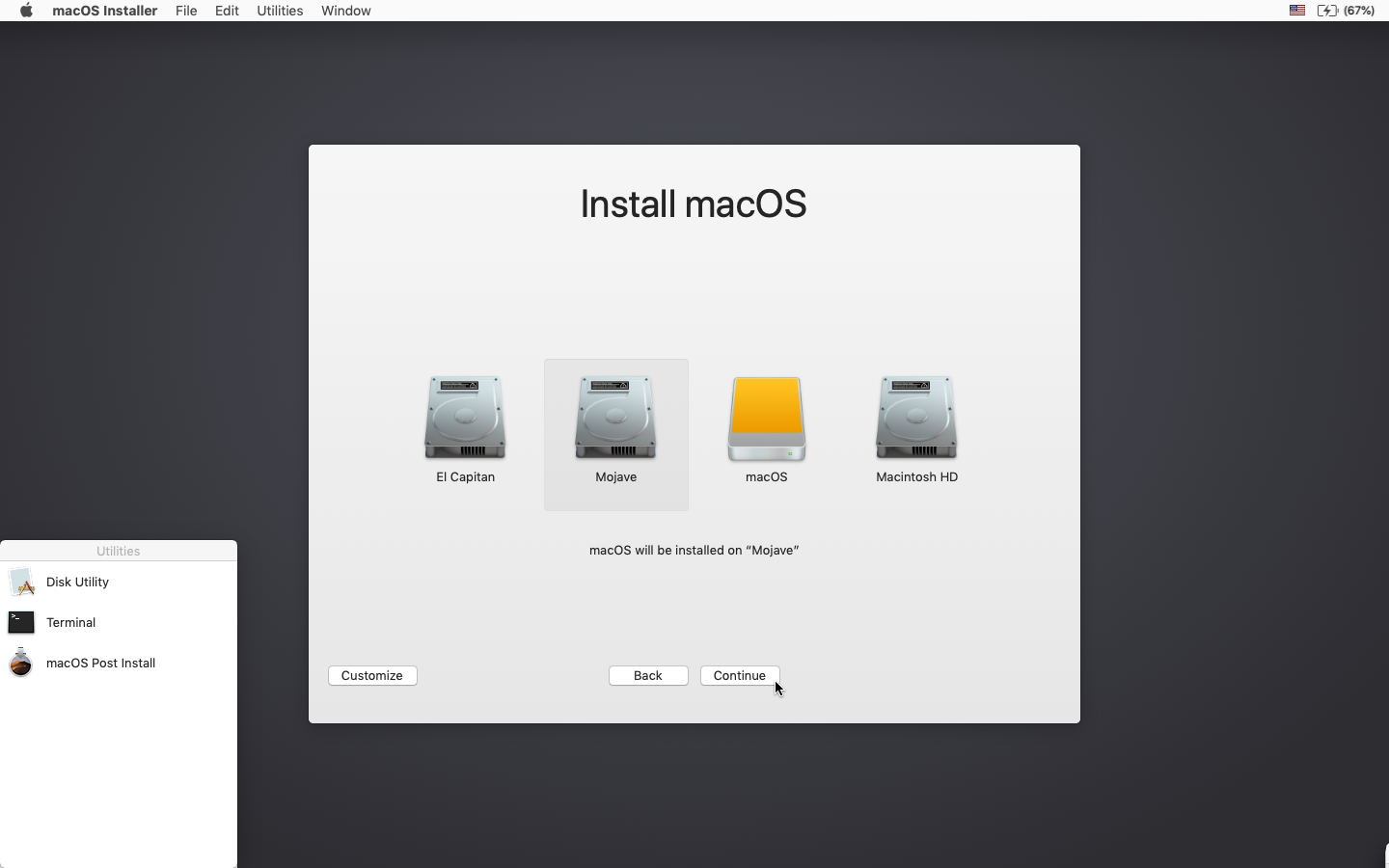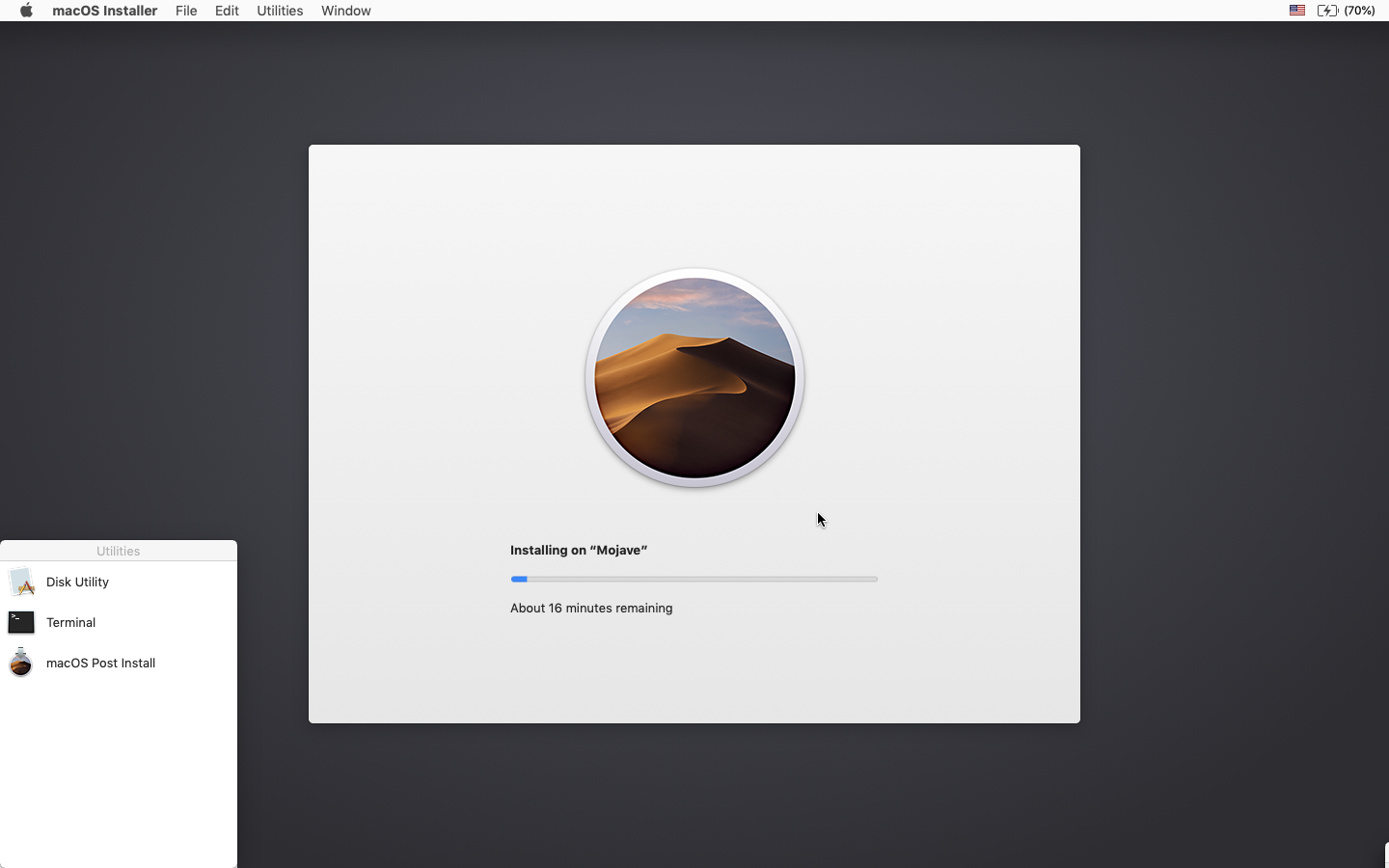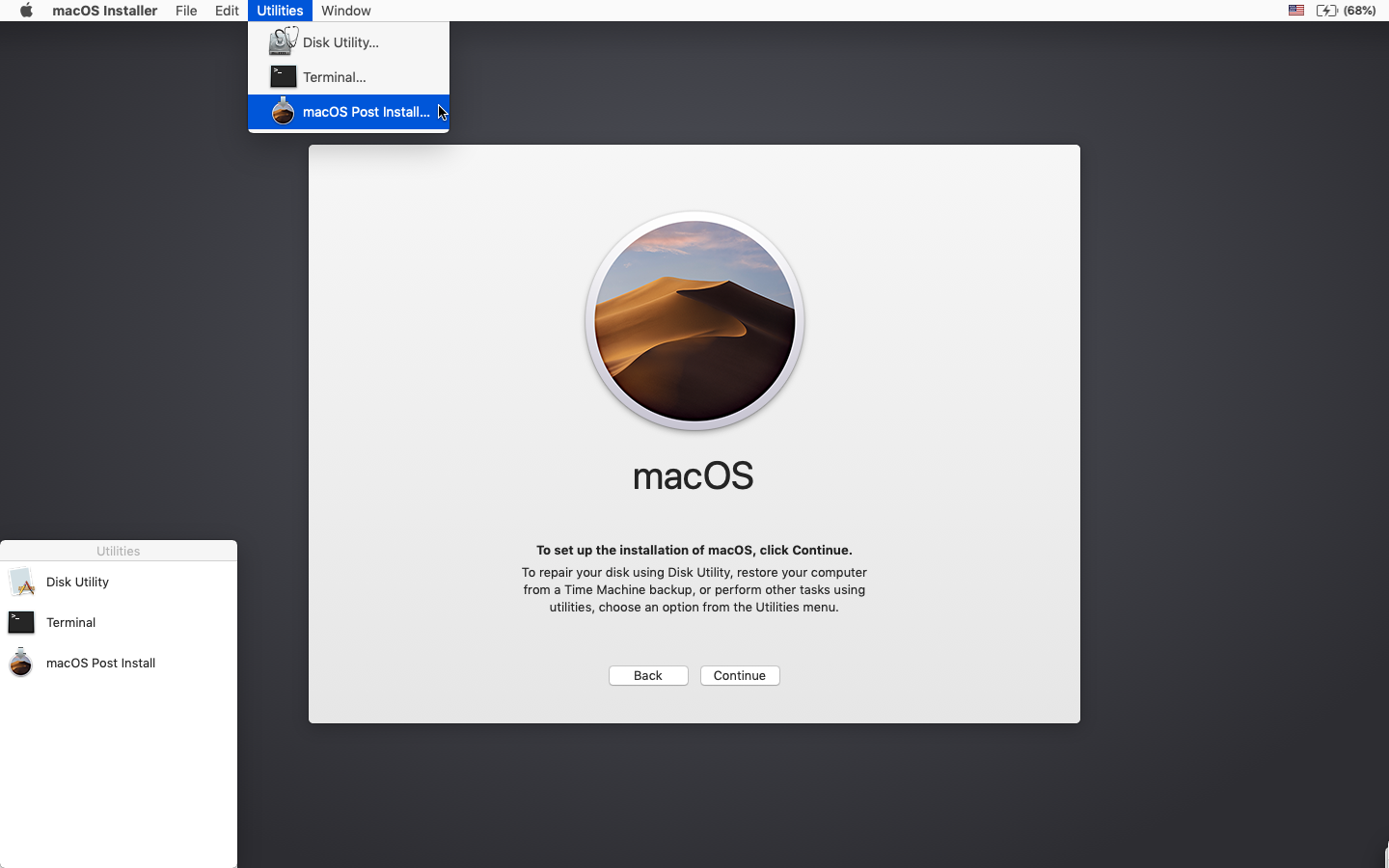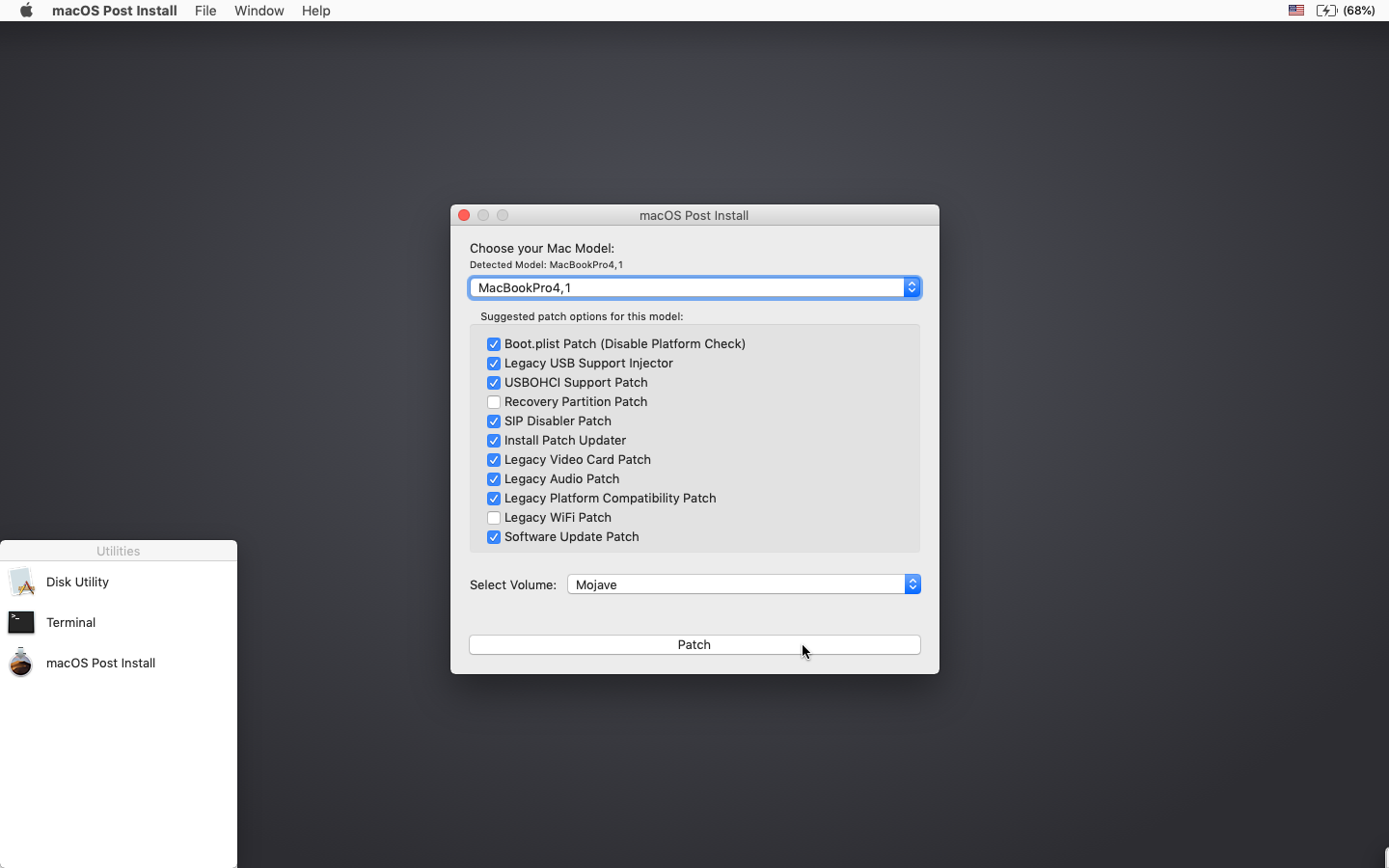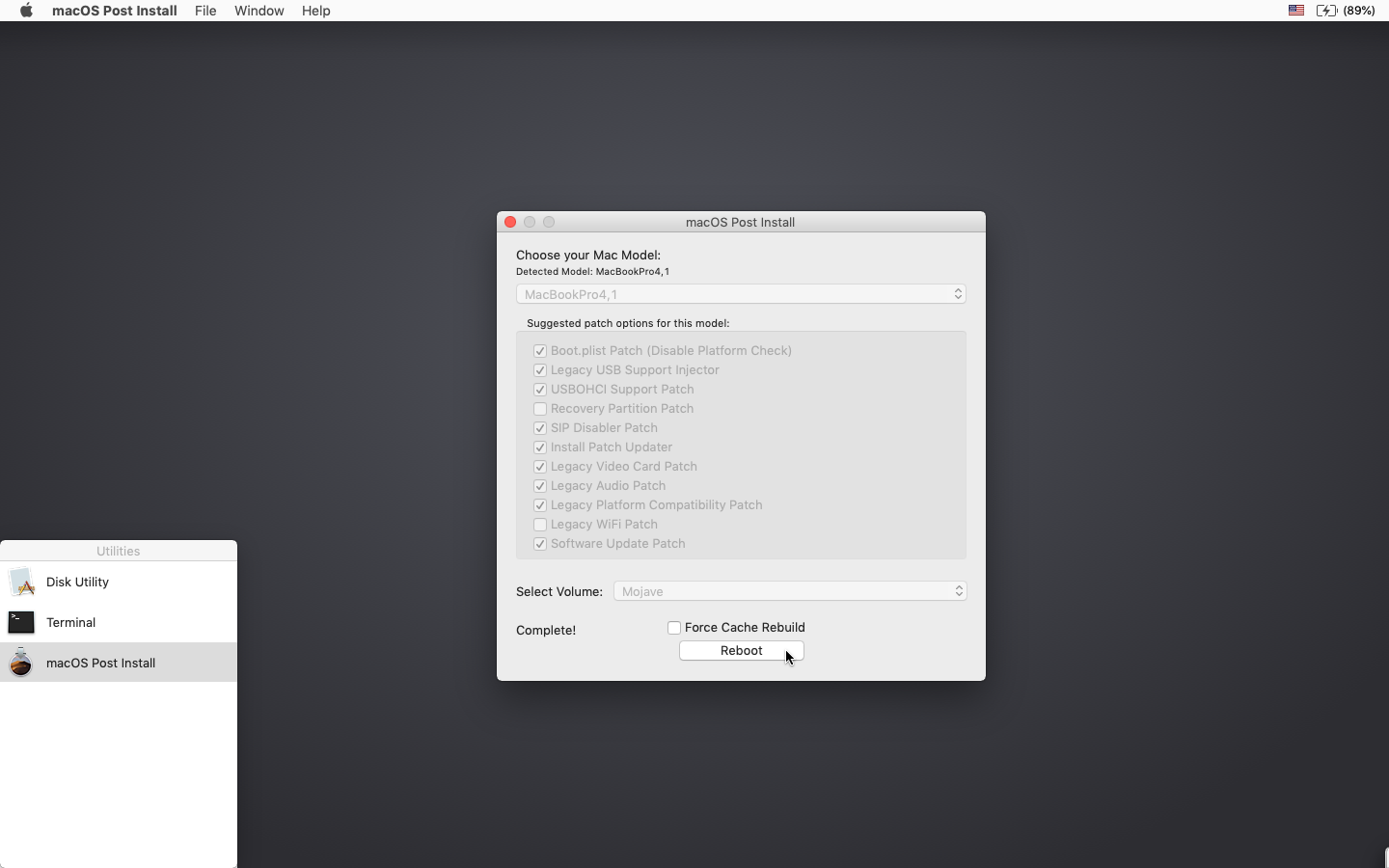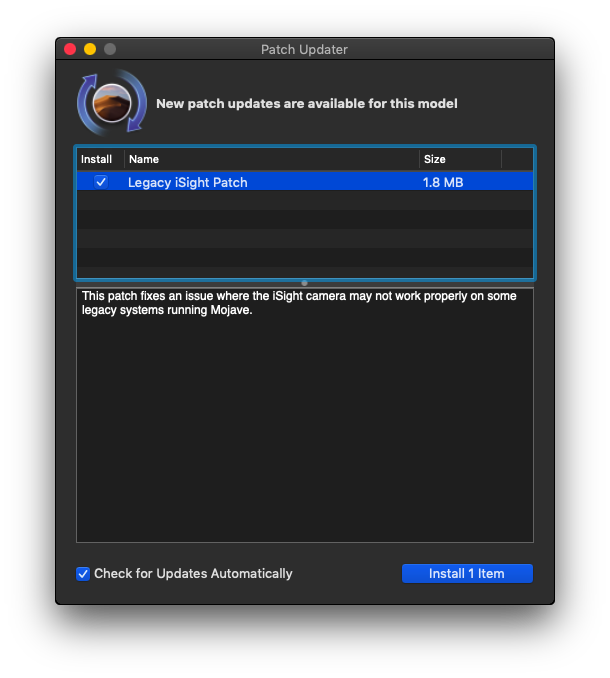In some ways,
like the antivirus stuff, Microsoft has come along very well in making Windows 10 a stable system, but in others? Not so much. Windows 10 updates are a perpetual cause of problems for a lot of users, so we’ve decided to create a regularly updated feed of the latest Windows 10 update problems: what the issues are, what Microsoft’s doing to fix them, and how you can avoid them.
At the time of writing Microsoft is working on features to mitigate the pain of faulty updates. Preview builds now have the option to postpone Windows updates for up to thirty-five days, and Microsoft has just announced that it may soon be rolling out an update that – get this – will roll
back broken Windows 10 updates.
It’s a good idea, but just imagine if this update was itself broken, and you had to find a way to roll back the rollback-enabling update? Yep, it would be ironic, but on Microsoft’s current form not all that surprising.
[FIXED] Windows 10 May 2019 Update (v1903)
Known issues: Display brightness not working, Camera app not working, Wi-Fi cutting out, Sound not working with Dolby Atmos headphones, AMD RAID driver problems, Night Light settings not working, Duplicate Files in user profile directory
The latest version of the Windows 10 May 2019 update comes with a host of new features, including an improved Start menu, a new light theme, and a new-and-improved Microsoft Edge, based on Chromium.
Along with that however, come several problems which we’ve listed above. You should also bear in mind that this is a big update, and Microsoft has removed several features from Windows 10 such as the Print 3D app, which has been replaced by 3D Builder, and Windows To Go, which will no longer be supported by Microsoft.
Aside from the features Microsoft intentionally removed, all the above issues have been fixed by the KB4505057 patch, which you should install immediately if you haven’t already.
[FIXED] May 2019 Update (Updating from 1803-1809)
The May 2019 update for Windows 10 is due soon. The problem, however, is that it won’t be arriving on time for everyone. The affected users are those who with USB storage and SD cards inserted into their computers, because for some reason having those things connected may cause “inappropriate drive reassignment” during installation of the update.
At this point, if you try installing the May 2019 update while you have USB storage or an SD card connected, you’ll get a message saying “This PC can’t be upgraded to Windows 10”.
Luckily, the solution here isn’t just that you have to wait for the proper update to roll around. You can simply remove the external storage in question, reboot your PC, and the update should work again.
For most users, the May 2019 update should come out towards the end of May… naturally.
[FIXED] Cumulative Update KB4482887
Symptoms: Lowered performance in demanding video-games.
On 1st March, Microsoft released the
KB4482887 update, which addressed a number of minor issues ranging from remote desktop performance to the implementation of Retpoline, which is designed to mitigate the effects of the Spectre security vulnerability.
A side effect of this was a hit to video-game performance, which included lower frame rates, input lag and other inconveniences. Not fun, but nearly two weeks in, Microsoft claims to have resolved the bug with
update KB4489899.
[FIXED] Windows 10 October 2018 (1809) Update Problems
Symptoms: Wiping contents of Documents folder | Audio bugs | Blue Screen crashes | Mapped Network Drive problems
[UPDATE] 6/2/19: Yep, we’re still here, reporting on the whereabouts of an update that should’ve been widespread four months ago. The latest slip-up in the October 2018 update saga was that Windows Update was refusing to actually install it due to bad DNS settings. Microsoft is aware of the problem and claims to have now fixed it, though reports are still trickling through of users unable to get the October 2018 update.
At the end of January the October 2018 feature update was only installed on 12.4% of machines,
according to AdDuplex [via
TechRadar]. It better get a move on, because the major April 2019 feature update isn’t so far away at this point!
18/12/18: You know that October update that in reality ended up being a November update? Well, it’s now been updated again in December, this time getting rid of the various problems it caused various users.
At the time of writing you need to install the update manually, and Microsoft recommends it “for advanced users,” which isn’t that reassuring. Still, hopefully that puts the October 2018 update problems to bed, and we can go into 2019 with a sort-of fresh start.
16/11/18: Microsoft has re-released the October 2018 update (1809) with the original issues seemingly ironed out. However, some users are reporting that their mapped network drives have disconnected since the update, without a way of getting them to reconnect.
Microsoft is aware of the issue but might not release a fix for this issue until 2019. Head further down the page to see how to roll back a Windows update or defer the update altogether.
10/11/18: The inspiration for this whole guide was the rather catastrophic October 2018 update for Windows 10 (version 1809). The update caused untold issues for Windows users – from BSOD crashes to sound issues, to deleting everything in their Documents folder.
The whole thing was such a mess that Microsoft actually had to recall the update and warn people to not install it. As of the date of writing this guide (which we note is no longer in October), the October 2018 update hasn’t been rolled back out to the public again. It’s probably for the best, though that does little to help those who’ve already lost their data because of it.
For those already on the doomed October update, Microsoft has issued fixes for the BSOD and audio issues, and if you haven’t lost your data in Documents yet, you’ll probably be fine. With that said, you can scroll down the page to see how to roll back this Windows build to a previous version.
How to Fix and Avoid Broken Windows 10 Updates
Check Your Windows 10 Build
Before looking into rolling back and fixing broken Windows 10 updates, you need to check which build of Windows you’re currently on, which will confirm which issues are affecting you. To do this, just go to “Settings -> Update & Security -> View update history.”
In the new window click the arrow next to “Feature Updates” to see the version of Windows that you’re currently using, and click “Quality Updates” to see all the smaller “KB” updates you have installed.
Block and Defer Windows 10 Updates
The first thing you can do to avoid getting the above update problems and more is to take over the control when your Windows 10 updates. This way you can hold off getting updates the moment Microsoft rolls them out, monitor the news for a bit to see if any major errors crop up, then manually do the update yourself.
Recently, Windows Insiders revealed that an update is coming to Windows 10 (around April 2019) which will allow all Windows users (including Home users) to pause updates by up to seven days. In the meantime, if you’re on Windows 10 Pro, enterprise, Education or S, you can postpone updates by going to Settings -> Update & Security -> Windows Update. Here, select the option ‘Choose when updates are installed’ and pick the number of days you’d like to delay it by.
How to Roll Back Windows 10 Updates
After every major update Windows 10 gives you a ten-day window to roll back to a previous version of Windows. It’s a useful feature and should give you enough time to judge whether you have a problematic update. Of course, this won’t recover your files if Windows 10 deletes them, but at least you’ll be on a more stable version of the OS.
To do this, go to Windows 10 Settings, then click “Update & security -> Recovery.” Below “Reset this PC” you should see the option to “go back to the previous version of Windows 10.” Click “Get started,” then follow the steps to roll back Windows 10. Again, this option is only available for ten days after a Windows 10 build update.
Conclusion
Few things on PC are more frustrating than an update – ostensibly to improve performance – borking your system, but unfortunately Microsoft has form in this respect. It’s worth saying that the majority of users go through these updates without issue, but the majority isn’t enough when the consequences for the few can be so severe. Stay tuned here for the latest Windows 10 update issues and leave a comment if you have new update problems to report – help may be at hand.