13 quick fixes to macOS Mojave problems

After years of mountain-inspired operating systems, macOS Mojave feels like a catch of fresh air for Apple. Who wouldn’t be tempted to lay hands on its gorgeous Dark Mode? But as it often happens with new products, you should be aware of glitches, bugs, and all kinds of compatibility paradoxes. There are a few already known macOS Mojave problems that we will cover in this article.
Before September 2018 macOS Mojave was only available as a Beta via Apple developer account. It's been 7 months since it went public but if you want to get early access to future OS updates, you might consider becoming an Apple Developer. This privileged club costs $99 per year to join and in exchange, you'll be the first to lay your hands on Apple’s fresh releases.
List of most common Mojave problems
Here is the list of most common Mojave issues that have been reported so far.
- macOS Mojave installation fails
- Can’t install Mojave on external drive
- iCloud not syncing
- Bluetooth issues on macOS Mojave
- Mojave stuck on Login Screen or crashing
- Mojave slow or freezing
- Quit apps keep showing in the Dock
- Third-party apps not working on Mojave
- Time machine not working
- macOS Mojave battery problems
- Wi-Fi not working
- File thumbnails don't show on desktop
- Zero-day bug

1. macOS Mojave install stuck
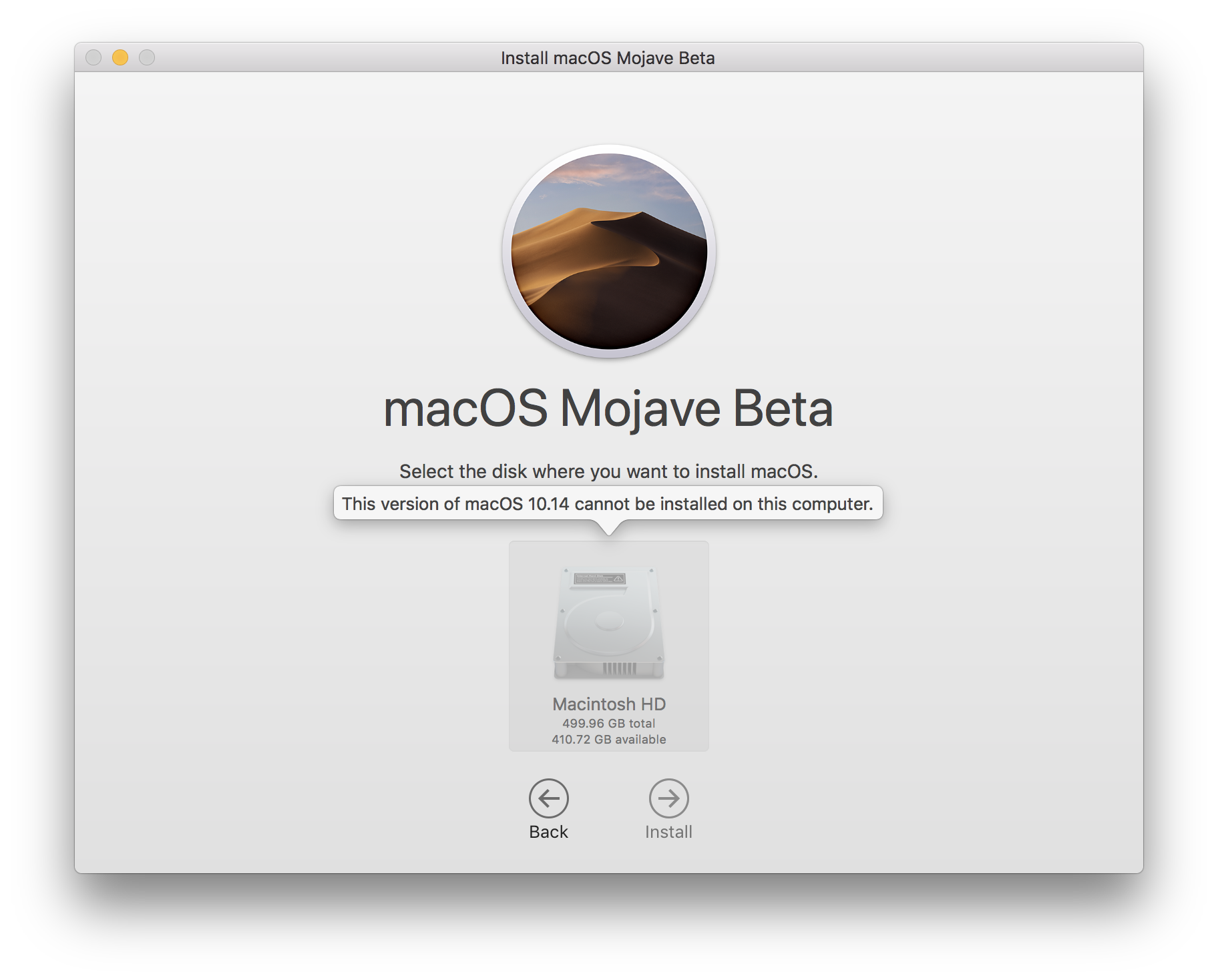
Is your Mac compatible with macOS Mojave?
One of the most reported macOS Mojave problems is a Mac getting stuck in the middle of the Mojave installation. A simple explanation — your Mac is just not technically fit to run Mojave. According to Apple, macOS 10.14 can be launched only on Macs not older than from 2012. If yours was released earlier — sorry, you’ll have to miss this update.
Below is the list of Mac models compatible with Mojave:
Below is the list of Mac models compatible with Mojave:
- MacBook (Early 2015 or higher)
- MacBook Air (Mid 2012 or higher)
- MacBook Pro (Mid 2012 or higher)
- Mac Mini (Late 2012 or higher)
- iMac (Late 2012 or higher)
- iMac Pro (2017)
- Mac Pro (Late 2013, mid 2010, mid 2012 models)
Try reinstalling macOS Mojave from scratch
Okay, let’s assume your Mac is fully compatible with macOS Mojave. But still you get something like "Installation of macOS could not continue" on your screen. What’s causing the installation trouble then? If your Mojave update stuck or ends abruptly, you should go back to square one and do it properly this time around. The recommended procedure requires backing your Mac up and cleaning your Mac from “old baggage” that may interfere with the macOS update.
Step 1. Clean up your Mac from system junk
As a general rule, a fresh macOS requires a fresh hard drive. There are tons of outdated caches, app leftovers, plugins, and system logs on any given Mac. Not only they take a lot of space but may also be causing various kernel-level errors. To clear them away, use a dedicated Mac cleanup app — you’ll be able to delete hidden junk that you otherwise can’t access. Among many alternatives, the simpler solution is CleanMyMac X, which has proved quite effective in cleaning my MacBook Pro (15-inch, 512 GB).
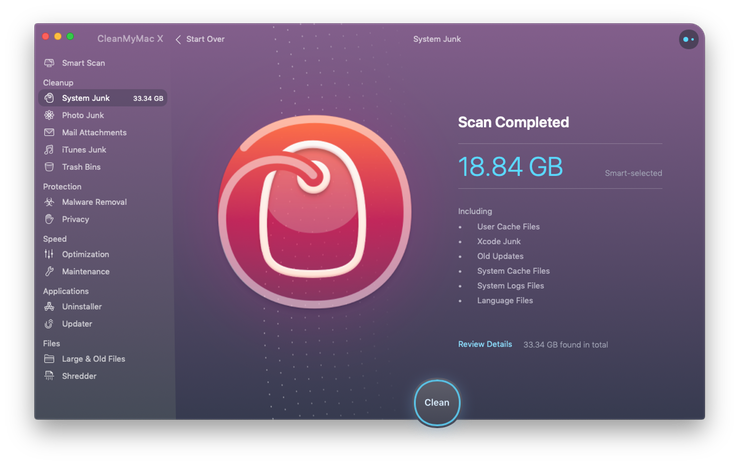
- Download CleanMyMac for free from developer’s site.
- Click Smart Scan.
- Remove hidden junk from all the suggested folders.
Now your Mac is ready to install macOS Mojave on top of your current OS. What’s left is to prepare the data backup in case something goes wrong.
Step 2. Back up your Mac
- Connect external drive and launch Time Machine.
- Switch Time Machine to “On” position.
- Choose external drive as a backup path.
- Click “Backup Now.”
Step 3. Reinstall macOS Mojave
Now, delete the previously downloaded macOS Mojave installation (find it in your Downloads) and restart your computer. Next up, re-download the installation file from your Apple Developer Account or from the Mac App Store.
What else you might try?
You have downloaded the macOS Mojave and still cannot go past “Preparing the installation…” window. Let’s admit, new macOS versions are often buggy and problematic but here are a few more ideas to try.
- Start your Mac in Recovery Mode. To enter Recovery Mode on Mojave, Click Apple logo > Restart. Right after that hold down Command + R buttons while your Mac is restarting. While in Recovery Mode you’ll be able to run Disk Utility to check your disk for consistency.
- Disable your antivirus software if you have any installed. Sometimes such apps would block any new installation attempts — a classic case of overprotection.

2. Can’t install the Mojave on an external drive
Some folks have reported they have ran into trouble trying to install macOS Mojave onto an external SSD drive. The installation would abort midway and eventually drop you back into High Sierra. As some bloggers have pointed out, the issue is caused by a USB-C adaptor connected to MacBook.
The solution suggested on Mac forums would be to connect the SSD via Thunderbolt 3 port. If you haven’t got a similar dock available, but your external drive has a Thunderbolt 1 or 2 port, try connecting it direct using a Thunderbolt 3 to 2 adaptor. Hopefully, this time it should work.
One more suggestion is to go the radical way and perform a clean install of macOS 10.13 High Sierra and then go a one step up to macOS Mojave.
The solution suggested on Mac forums would be to connect the SSD via Thunderbolt 3 port. If you haven’t got a similar dock available, but your external drive has a Thunderbolt 1 or 2 port, try connecting it direct using a Thunderbolt 3 to 2 adaptor. Hopefully, this time it should work.
One more suggestion is to go the radical way and perform a clean install of macOS 10.13 High Sierra and then go a one step up to macOS Mojave.
3. iCloud is not syncing properly
The first editions of macOS 10.14 Mojave seemed to be lacking some basic iCloud features which will likely be added in the next updates. One of those missing bits is Back to My Mac functionality (remote access to files and screen sharing). But the most annoying setback is iCloud not syncing properly.
How to fix it? First, sign out from the iCloud account and sign in back again.
- Select Apple icon > System Preferences.
- Select iCloud > Sign Out.
Then, similarly, log in back to your account. If that doesn’t resolve the syncing issue, delete the iCloud-linked folder “Cloud Docs” in the Finder. This will cause your Mac to download iCloud drive files and re-establish the connection.
- Click on Finder > Go > Go to folder… (in the upper menu).
- Find the CloudDocs folder and delete it.
In addition to that you’d want to stop a couple of iCloud-related process in Activity Monitor. This will reboot iCloud syncing from the ground up.

- Go to LaunchPad > Activity Monitor.
- Type “cloudd” in the search bar above.
- Click on big [x] Quit button.
Repeat the same steps for “bird” process.
Since iMessages syncing has been added to macOS Mojave (cool!) this too may not work properly after the update. To fix it, you must apply the ancient “switch it off and on again” principle that works equally well for your home appliances. Simply disable and then re-enable iMessages syncing via iCloud to get it going like it should

4. Bluetooth issues on macOS Mojave
Bluetooth connection not working on macOS 10.14 Mojave is a known issue too. The symptoms look like your Mac just wouldn’t connect to Bluetooth, or in some cases, refuse to turn itself off.
To address this injustice, it’s recommended to delete the Bluetooth plist file — don’t worry it will recreate itself upon the next Bluetooth launch. But just in case, copy the file to some safe location.
- Click on Finder > Go to Folder…
- Type in /Library/Preferences.
- Find com.apple.Bluetooth.plist file and delete it.
- Restart your Mac.
5. macOS Mojave crashing at login
This macOS Mojave problem is quite typical. With every new macOS you can always expect some degree of mis-coordination between the OS and Apple default apps. The same refers to your third-party apps that launch automatically upon startup — they may not even be yet supported in the current version of macOS Mojave. As a result, you see your MacBook running slow after the Mojave update. What you can do is this:
Disable the unwanted Login Items
So how can you fix macOS Mojave crashing at login? Luckily, this issue is nicely tackled with the previously mentioned CleanMyMac X. It allows you to remove Login Items one by one so you can see which app was causing the macOS to crash. Disabling Login items with CleanMyMac at first may seem like an extra step but it’s worth it.
- Download CleanMyMac tool — a free download from developer’s site
- In the sidebar, find Optimization > Login items
- Disable potentially problematic Login Items
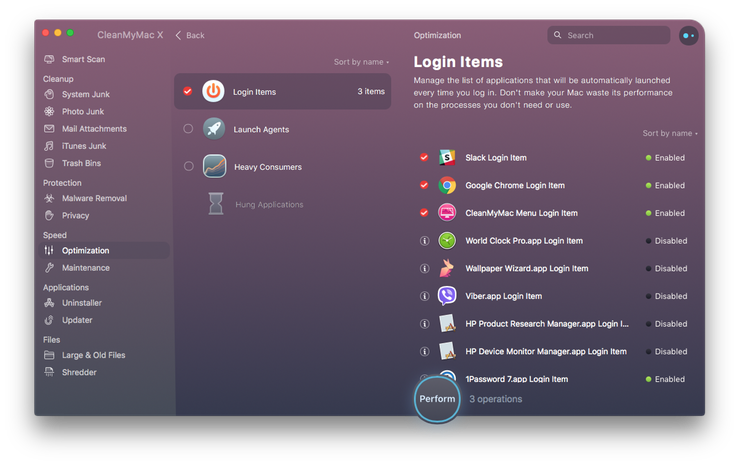
Using the same tool you can also trim down the so-called Launch Agents or Daemons. These are small helper applications that run in the background and extend the functionality of the main app, like Skype. Once again, your logic is to switch off one app at a time to see if fixes the problem.
Delete specific plist files in Preferences
A user on MacRumors forum suggested another possible solution. This annoying macOS Mojave problem can be fixed by removing the potentially corrupted property list (plist) files in Preferences. These files contain individual user settings for various parts of the macOS (Finder, Desktop, Applications). Resetting them may be just the solution you need. To proceed, you will need to start your Mac in the Safe Mode.
To enter Safe Mode, hold down Shift when your Mac is booting up. Let go of the Shift key when you see Apple logo appearing on the screen.
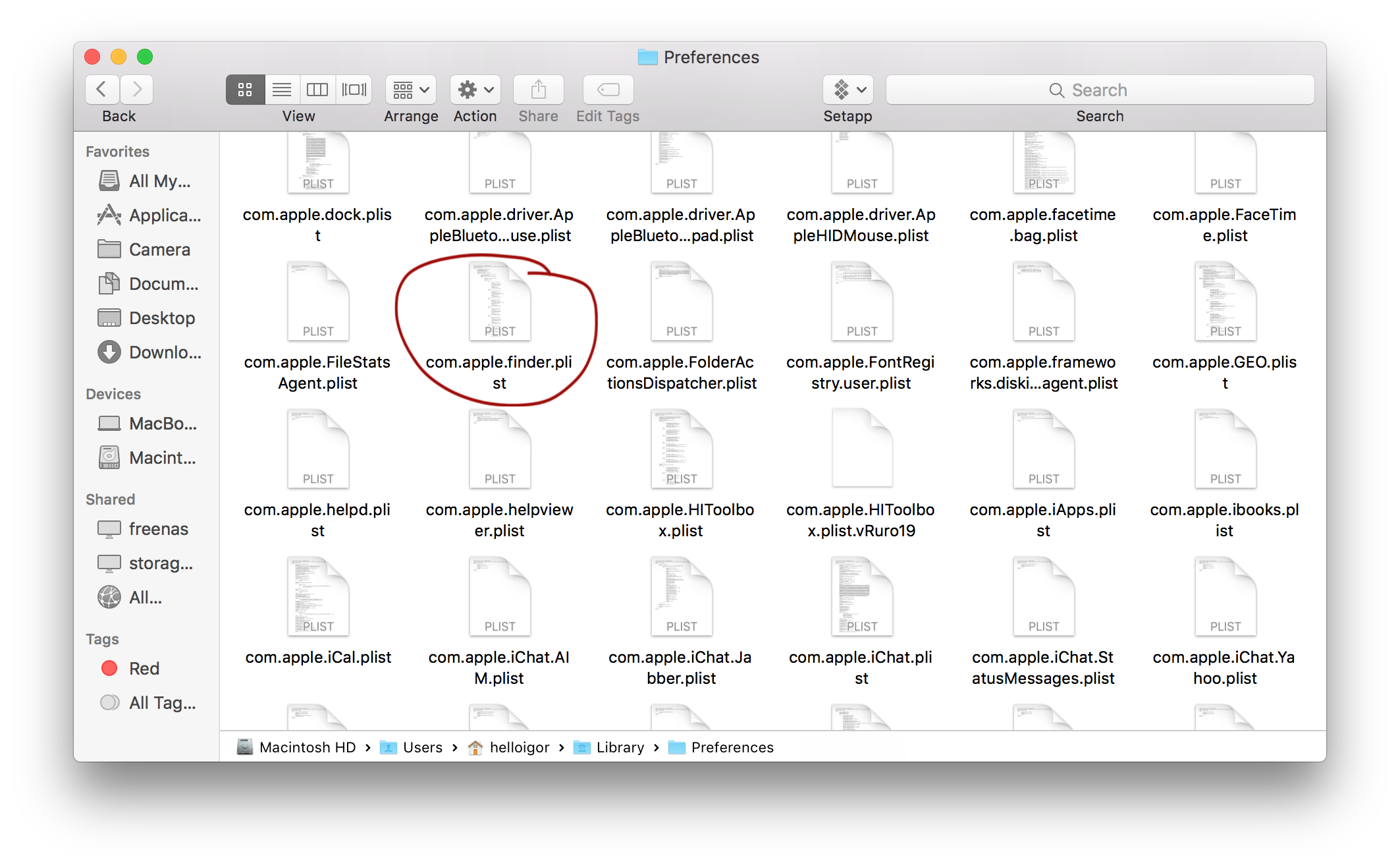
1. Click Finder > Go > Go to Folder…
2. Paste in: ~/Library/Preferences/
Note: copy this entire folder
3. Delete plist files for Finder or Desktop.
Restart your computer to see if that fixed the issue. If not, the optimal solution would be to revert to macOS High Sierra and wait for the next macOS Mojave updates from Apple. To go back to your previous macOS, install it from Time Machine backup that we are sure you had meticulously prepared.
2. Paste in: ~/Library/Preferences/
Note: copy this entire folder
3. Delete plist files for Finder or Desktop.
Restart your computer to see if that fixed the issue. If not, the optimal solution would be to revert to macOS High Sierra and wait for the next macOS Mojave updates from Apple. To go back to your previous macOS, install it from Time Machine backup that we are sure you had meticulously prepared.

6. Mac running slow after Mojave update
So you’ve successfully installed macOS 10.14 Mojave to find out that your Mac’s performance got worse. This maybe not a Mojave-specific issue, though. Normally, people judge the efficiency of their Mac by looking at speed of their most-used apps. If your Mac hangs while you’re using Skype, for example, this may be due to Skype conflicting with the Mojave, thus a completely an app-related problem. But, anyway, it’s a good idea to do a basic health check of your system.
Fixes for a slow performance on Mojave:
1. Clean up your Desktop
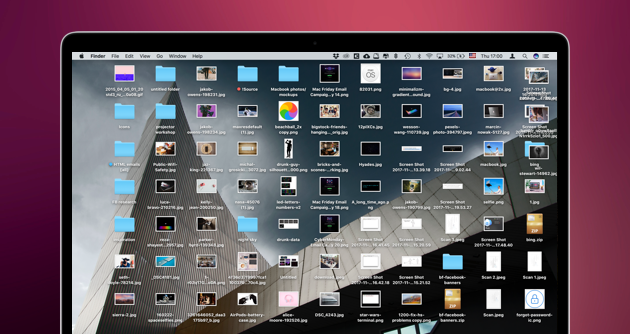
Remember, every desktop icon takes up RAM space. Fewer icons — the faster your Mac gets. When your Desktop is clean, restart your computer. Newly-introduced "Desktop Stacks" feature on macOS Mojave lets you put those icons in order.
2. Update all your apps to their latest versions
As you’re reading this, macOS developers around the world are adjusting their apps before to macOS Mojave before it goes public. Update everything to the last version available — some apps have already been fixed.
3. Check your Activity Monitor
Go to Launchpad > Activity monitor. Quit apps and processes that take up the unfair amount of memory.
4. Remove system junk and app cache
Outdated cache files, redundant support files, and logs generated by all your apps can slow even a powerful Mac down to a crawl. Remember how fast and efficient your Mac was straight from the store? You can partially restore this original power by cleaning up your Mac from top to bottom, or from Finder to Library, if you like. CleanMyMac X is a great app that can clean all sort of junk and clutter from your hard drive.
Things that deserve being removed:
- System junk
- App caches
- Unused apps
- Old iOS updates
- Extra localizations
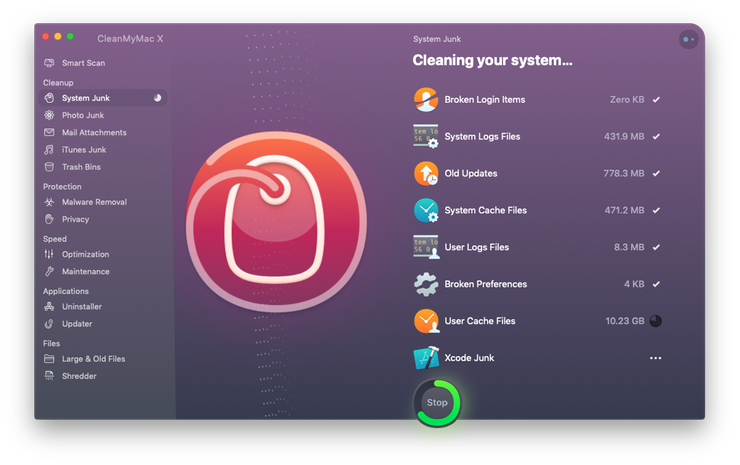
You can download a free CleanMyMac version here. It cleans all the items described above.
7. Quit apps keep showing in the Dock
The latest update to macOS Mojave introduced a new feature that leaves many of us, Apple fans, disappointed. Now the default behaviour of macOS Mojave is to show you 3 most recently used applications in the Dock. So if you have just quit an app and it still shows up in the Dock, it’s not a bug but a feature. Luckily, an easy reversible one.
- Go to System Preferences > Dock.
- Untick “Show recent applications in Dock.”
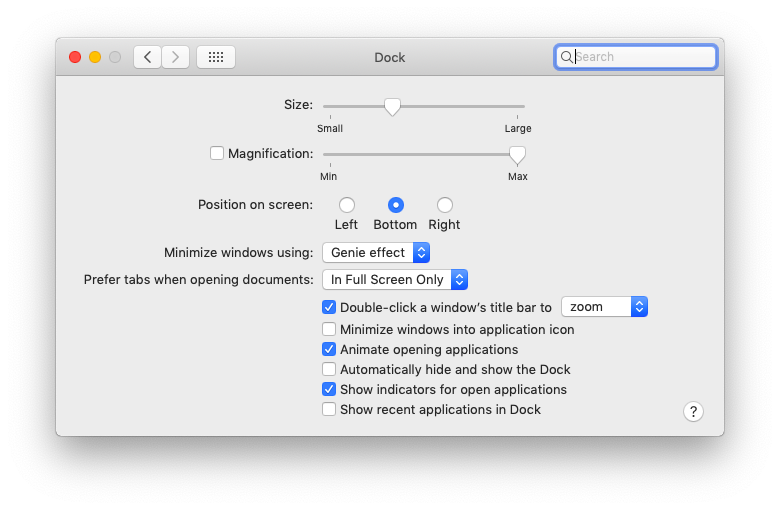
After all, the Dock is a customizable corner of the macOS and it should be left to the user to decide what to put in there.
8. Third-party apps not working on macOS Mojave
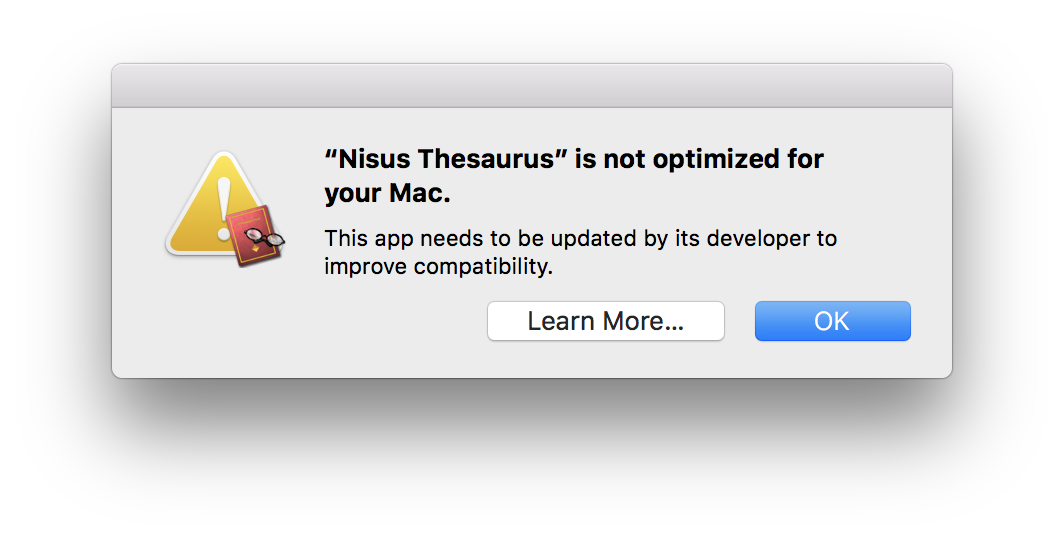
The main problem here is 32-bit/62-bit distinction. Apple stated that macOS High Sierra is the last operating system to support 32-bit optimized applications. From then on, if an app isn’t updated for 64-bit architecture, you won’t be able to use it on Mojave. This is one of the reasons not to update and stay with the good old High Sierra on your Mac.
How to find apps that are not Mojave-compatible?
Before you upgrade to macOS Mojave, check for compatibility issues. Here's how to do that:
- Click on Apple logo > About this Mac.
- Click on System report > Applications.
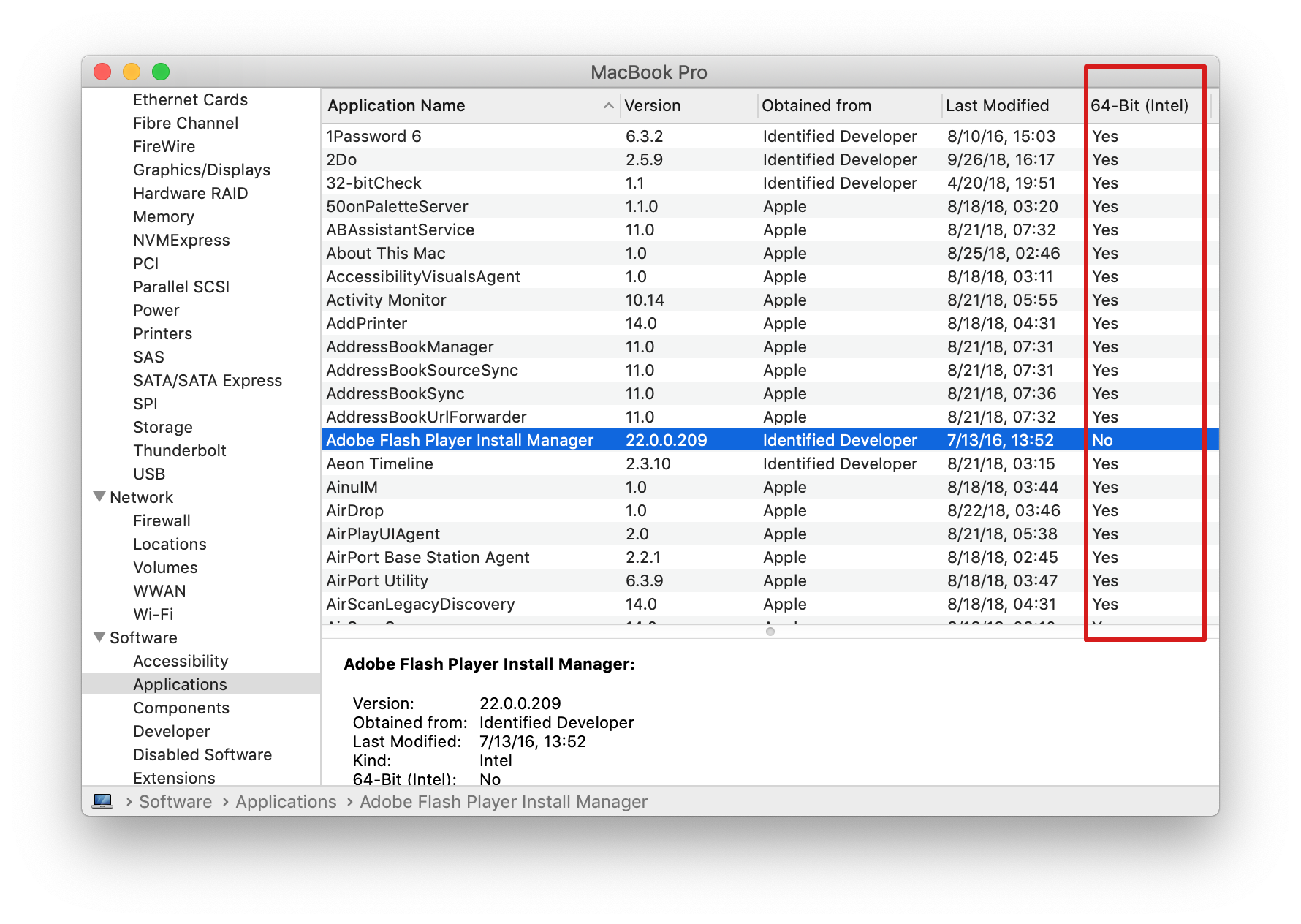
Now, look for the last column 64- bit in the window that opens. “Yes” indicates that the app in question is ready to run on macOS Mojave. Sadly enough, even some of Apple’s native 32-bit apps will not be supported on macOS Mojave. This includes Aperture, old version of iWork, and old version of Final Cut Studio.
Other notable 32-bit apps are Microsoft Office’s Powerpoint 2011, Outlook 2011, Word 2011, Excel 2011. The adequate answer to that is to update these apps to newer versions. Or you could also:
- Run macOS Mojave alongside macOS High Sierra, with Parallels
- Not to update to macOS Mojave
- Reach out to app’s developer and ask them for advice
- Consider transitioning to a different app
How to check 32-bit apps on macOS Mojave
However, if you've already upgraded to the new OS and need to check the incompatible software, you have to follow a bit different steps than mentioned above. In Mojave, 32-bit apps can be reviewed in System Information:
- Click on Apple logo > About This Mac.
- Click on System Report.
- Choose Software > Legacy Software.
That's how you can get an overview of 32-bit apps on your Mac if Mojave is installed on your Mac. Developers are highly encouraged to migrate to 64-bit framework but it will take some time. So, if you need to remove the incompatible apps from your system, check a few tips below.
An app is "not optimized for your Mac and needs to be updated"
When you see this rather discouraging message you may simply want to uninstall the app — a radical solution to the problem. To make things easier, the Uninstaller tool in CleanMyMac has a special tab that will show you all 32-bit apps you have on your Mac. From there you are one click away from deleting them all at once:
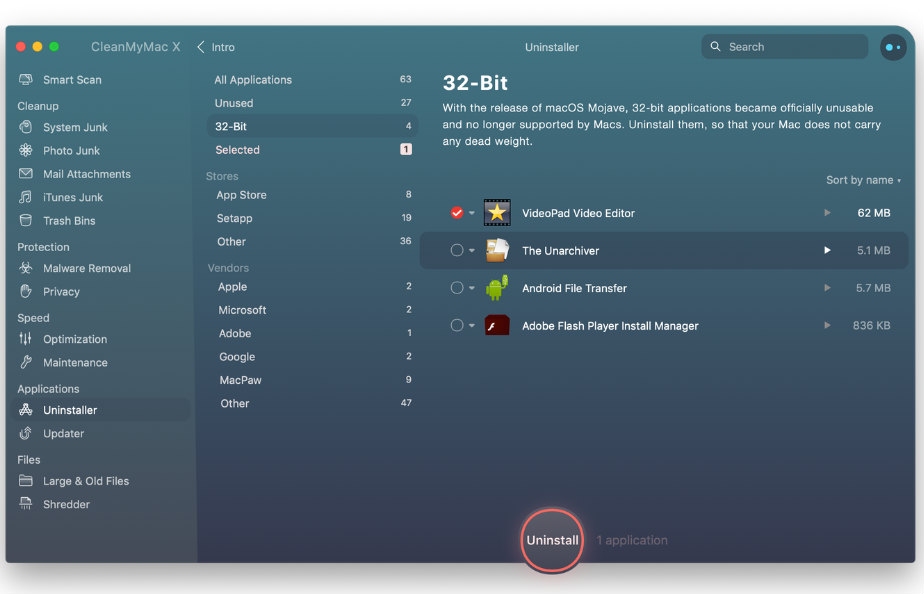
My app is 64-bit but still not working on Mojave
This happens too. In this case, you can download the app again and try to re-install it from scratch. There is a more elegant solution, though. CleanMyMac tool, mentioned in this article has a tool to reset the apps to their original state, notably, without losing your user settings.
- Open CleanMyMac (Download it free here).
- Go to Uninstaller section.
- Select the application that you wish to reset.
- Click Application Reset in the dropdown menu.
Using this method I was able to successfully fix my Evernote app failing to sync after the last update.
Since we're talking app versions, one more use of this versatile program is to update your applications to the latest versions. Instead of googling for the latest version of app X, Y, Z, you can update everything in one shot — just what Updater tool in CleanMyMac X does.

9. Time machine is not working on Mojave
Many people report that after upgrading to macOS Mojave, Time Machine isn’t able to complete a backup. Unfortunately, this problem isn’t fixed yet, so keep an eye on software updates in the Mac App Store.
Before that, if you don’t want to risk losing your important files, consider some alternative backup options. You can transfer files to an external drive, iCloud, etc. For more information, check out this article about different ways to back up your Mac.

10. macOS Mojave battery problems
Since installing macOS Mojave the battery life of your MacBook has become shorter? Then it’s time to check what’s causing the battery drain on your Mac. Here’s how to do that:
- Open Finder.
- Go to Applications > Utilities.
- Choose Activity Monitor.
- Click Energy.
From there you can see how much energy your programs are taking up. If it’s a lot, you may consider uninstalling some apps.
If you want to monitor your battery health and get alerts when something goes wrong, I recommend using CleanMyMac’s Menu. One click and you know the most resource-consuming apps, health indicators of your battery, hard drive, and memory.
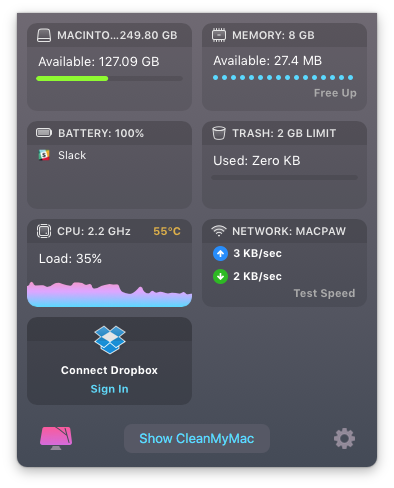
You can also check an article about increasing Mac battery life, it’s full of useful tips.
11. Wi-Fi not working after installing Mojave
If you’re having troubles with connecting to the internet, try starting your Mac in Safe Mode and check the connection. If you’re not sure how to do that, here’s a detailed guide how to use Safe Mode.
If Wi-Fi works in Safe Mode on Mojave, then it means there’s an issue with an app or extension you installed. Make sure that all your apps are updated to the latest versions to avoid the compatibility issues. To do that quickly, use the Updater tool in CleanMyMac X utility. With its help, you can easily get the latest and the most reliable versions of all your applications.
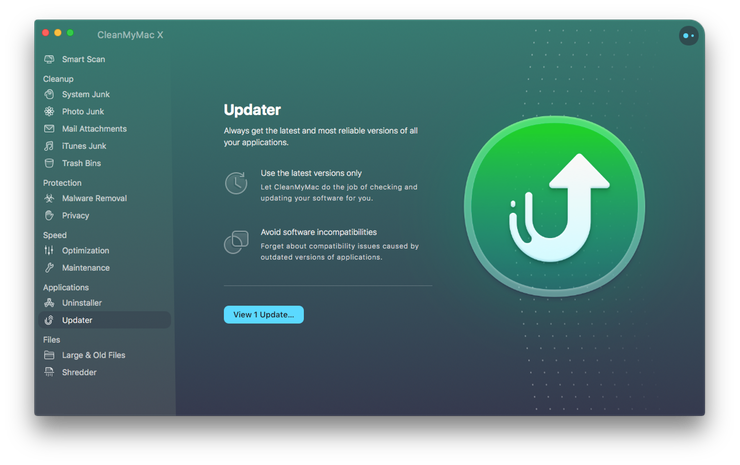
Here’s how to use CleanMyMac’s Updater:
- Download the app (for free) and launch it.
- Choose Updater tab.
- Check the app and click Update.
That’s it! Now you are up-to-date.

12. File thumbnails don’t show on the desktop
Some people reported that after installing Mojave, thumbnail previews of some files, such as photos and PDFs, don’t show up.
One thing you can try is removing the cache files by starting your Mac in Safe Mode, then shutting it down and restarting normally. But I recommend using CleanMyMac in this case. It helped me to get all my files previews back. After launching the app, go to System Junk to remove the caches, and then use Maintenance utility to Run Maintenance Scripts.
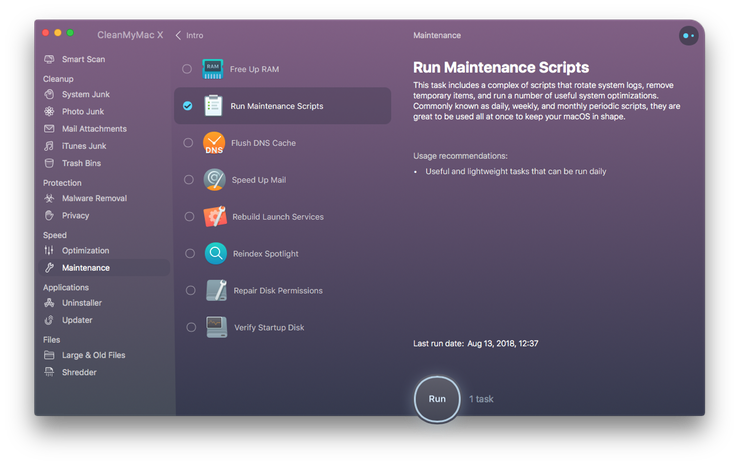

13. Zero-day bug
A zero-day vulnerability has been revealed by a security researcher Patrick Wardle just after Mojave launch. This bug can allow an attacker to use a malicious app in order to steal your personal data, such as contact details from your Mac.
Patrick highlighted it on Twitter with a video that shows how he tries to access the address book on Mojave, and failing, before running a script simulating a malicious app which finally allows to access the address book and copying the data.
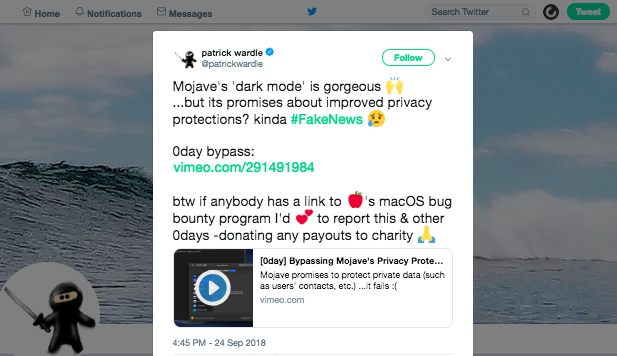
As macOS security is a hot topic, probably a day-zero bug will be fixed soon, as well other Mojave bugs and issues. Meanwhile, stay tuned — I’ll update the article once Apple releases an update that addresses this problem.
Hiç yorum yok:
Yorum Gönder