How to use Migration Assistant to transfer files from another Mac
Summary
You can use Migration Assistant to transfer important information, such as user accounts, applications, network and computer settings, and files, from one Mac computer to another via a FireWire cable or over a wired or wireless network.
Note: For OS X Lion information, see this article instead.
To use Migration Assistant you have four options for connecting the computers:
Before you begin the migration:
FireWire Migration Assistant
Wireless or Ethernet Migration Assistant
Time Machine or other disk:
To use Migration Assistant you have four options for connecting the computers:
Before you begin the migration:
- If you're using a portable Mac, make sure the power cable is connected.
- Run Software Update on the source Mac to confirm that the latest updates are installed.
- On the source Mac, make sure that you have the latest version of any third-party software.
- On the source Mac, open System Preferences, click Sharing, and make sure there is a name in the Computer Name field.
- Do not let either computer go to sleep while you are attempting to migrate. To disable sleep on both computers:
- Choose System Preferences from the Apple () menu.
- Choose Energy Saver from the View menu.
- Select Custom in Optimization.
- Adjust the slider to Never for "Put the computer asleep when it is inactive for..."
- To use Ethernet for migration, connect the two computers with a single ethernet cable; you don't need to connect the computers to a hub, switch, or router. This should be faster than using a wireless connection. For the best experience, be sure to attach your source and target computers to the wired network before you start.
- If you choose a wireless migration, make sure you are on the best wireless connection available. Use the Signal Strength meter in the upper right corner of your screen to find a location that provides the best signal to your source computer before you start. You may also want to eliminate potential sources of interference as well. The best wireless migration experience will be on an 802.11n network.
FireWire Migration Assistant
- Make sure both computers are connected via FireWire.
- Restart the source (original) Mac while pressing and holding the "T" key.
- On your target (new) Mac, open Migration Assistant (located in /Applications/Utilities/), then click Continue.

- Type in your Admin Password when prompted, and click OK.

- When the target Mac asks you for a migration method, select "From another Mac", and click Continue.

- Select "Use FireWire".

- On your target Mac, close all other applications, then click Continue to start the migration options.
- Your target Mac will ask you to select items to migrate.
- You can customize your selection by clicking to open the disclosure triangles.
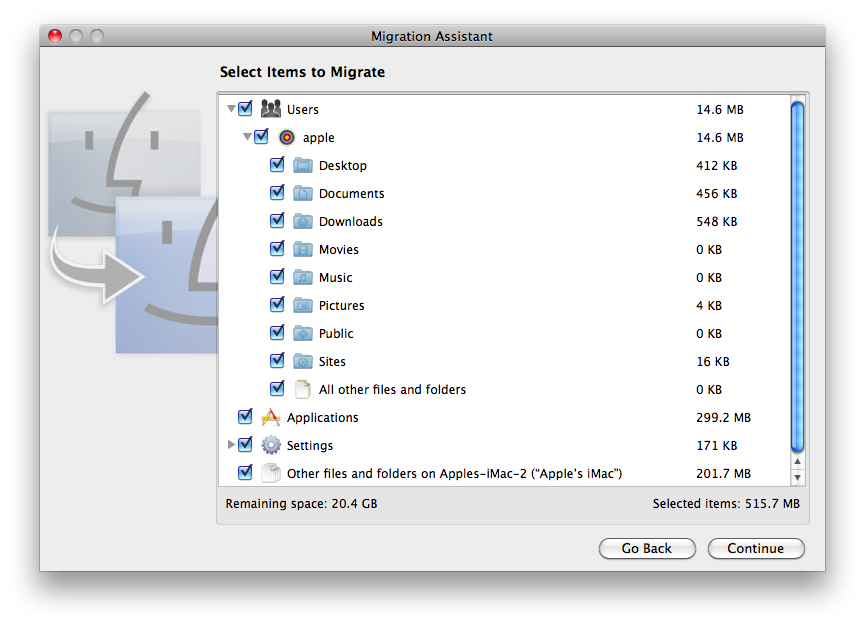
- After you click Continue, the Migration Assistant will begin to
transfer files to your new Mac. The amount of time that it takes for
migration to complete depends on the amount of data being transferred.
Wireless or Ethernet Migration Assistant
- If you are migrating from a Mac with Mac OS X v10.5 Leopard, first update it to Mac OS X v10.5.8 or later.
- If you are migrating from a Mac with Mac OS X v10.4 or later, update it to Mac OS X v10.4.11, then install Migration and DVD and CD Sharing Update.
- Make sure that the source Mac and target Macs are connected to the same network, either wirelessly or via Ethernet. (You can directly connect the two Macs via an Ethernet cable if both are Ethernet capable. To make MacBook Air Ethernet capable, connect using the Apple USB Ethernet Adapter.)
- On the target Mac open Migration Assistant (located in /Applications/Utilities/), then click Continue.

-
Type in your Admin Password when prompted and click OK.

- When the target Mac asks you for a migration method, select "From another Mac", then click Continue.

- Select "Use Network" if necessary.

- On the source Mac, open Migration Assistant (located in /Applications/Utilities/), then click Continue.

- Type in your Admin password when prompted and click OK.

- When the source Mac asks you for a migration method, select "To another Mac", and click Continue.
- A passcode should appear on the target Mac in the Connect Your Computers screen, as shown below.
- On the source Mac, type in the passcode that appeared on the target Mac.
- On the source Mac, close all other applications, then click Continue to start the migration options.
- The target Mac will ask you to Select Items to Migrate.
- You can customize your selection by clicking to open the disclosure triangles.
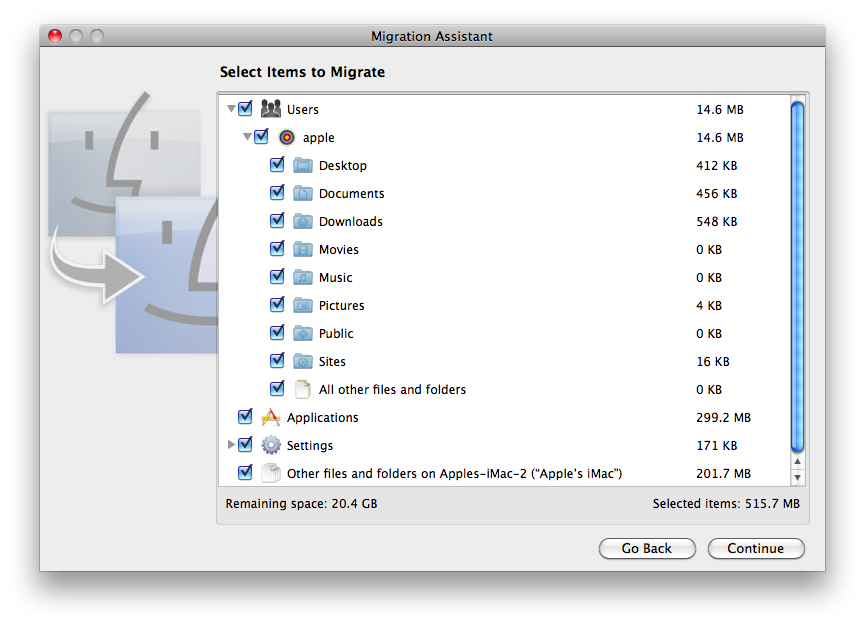
- After you click Continue, the Migration Assistant will begin to
transfer files to the target Mac. The amount of time that it takes for
migration to complete depends on the amount of data being transferred
and the speed of the network.
Time Machine or other disk:
- On the target Mac, open Migration Assistant (located in /Applications/Utilities/), then click Continue.
- Connect your external hard drive if necessary.

-
Type in your Admin Password when prompted and click OK.

- When the target Mac asks you for a migration method, select "From a Time Machine backup or other disk", then click Continue.
- Select the Drive, Time Machine backup, or Time Capsule. If you
select Time Capsule you will be prompted to enter the Time Capsule
password. After entering the password, select the Time Machine backup.
- Close all other applications on the source Mac, then click Continue to start the migration options.
- The source Mac will ask you to select items to migrate.
- You can customize your selection by clicking to open the disclosure triangles.
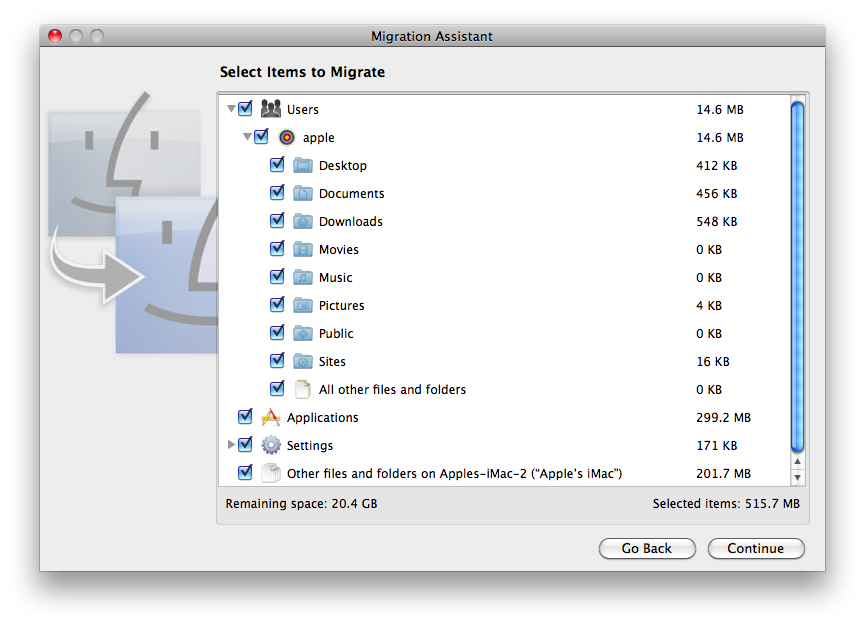
- After you click Continue, the Migration Assistant will begin to
transfer files to the target Mac. The amount of time that it takes for
migration to complete depends on the amount of data being transferred
and the speed of the network.
Additional Information
The instructions above use the term "Migration Assistant" but they also apply to migrations performed using the Setup Assistant. Setup Assistant starts the first time you start up your new Mac and helps you enter your Internet information and set up a user account on your computer. If you don't use Setup Assistant to transfer information when you first setup your new Mac, you can do it later using Migration Assistant.Learn what to do if a migrated Application does not open or function correctly.
When you install Mac OS X v10.6 Snow Leopard or migrate to Snow Leopard, known-incompatible software is moved to a folder named Incompatible Software. Learn more about incompatible software.
If you are having issues migrating using your Ethernet or wireless network, try migration using Internet Sharing from your source computer.
- Set up a home connection from your source computer.
- Choose System Preferences from the Apple () menu, then Sharing from the View menu.
- Select Internet Sharing.
- Select a network service from the “Share your connection from” menu. Do not choose AirPort for this step.
Note: You can use built-in FireWire for example. You do not need to be connected to the Internet to transmit data for data migration. - Select AirPort to share your Internet connection from the “To computers using” list.
- Click AirPort Options and give your network a name and password.
- On your target computer, connect to the AirPort network you created
Hiç yorum yok:
Yorum Gönder