29 Mart 2012 Perşembe
Sharing your calendar with another person. Microsoft outlook 2011 for mac osx
Calendar Functions for Outlook 2011 for Mac
Sharing your calendar with another person
To allow another person to access your Exchange calendar, you will need to grant them permission to your calendar.- Open Outlook 2011 for Mac and click on the Calendar button to switch to the calendar view.
- Hold down the control key (right-click) and click on Calendar in the list. A context menu will pop up. Select Sharing Permissions... (Your exchange calendar usually contains some reference to your NetID or full name and has a calendar icon indented under your Exchange account.)
- Click the Add User... button, type in the name of the person that you would like to give access to your calendar and click the Find button. Select the person from the list if more than one person is listed and click OK.
- Next, you will need to set the level of access that this person will have to your calendar. Highlight the user to be changed and using the pop-down button next to Permission Level:, select the permission level you want that person to have. Click the OK button when done.




The three most commonly used levels are: Reviewer to let the person see your calendar only, Author to let the person create events on your calendar with the restriction that events you create cannot be modified or deleted by this person and Editor to let the person have full access to all events on your calendar.
Removing access to your calendar
If you have previously allowed another person access to your calendar and later want to remove that access:- Open Outlook 2011 for Mac and click on the Calendar button to switch to the calendar views.
- Hold down the control key (right-click) and in the list of views click on Calendar. A context menu will pop up. Select Sharing Permissions...
- Select the person to be removed and click the Remove button and then click OK. If you change your mind about the changes you have made, click the Cancel button instead and no changes will be done.
Accessing another person's calendar using Outlook 2011 for Mac
To access another person's Exchange calendar, that person must have granted you permission to it.- In Outlook 2011 for Mac, select the File menu, Open and then Open Other User's Folder...
- In the window that appears, click on the pop-down button next to Type: and select Calendar
- Type in the person's name (last name, first name will match best) to the right of the User: text field.
- If there is more than one match, the Select User window will appear. Select the name of the person from the list.

- If you do not have permission to that user's Exchange calendar, a message window will be displayed.
- If you do have permission, the connection will be made and after a short period of time that person's calendar will appear as a folder in the View list on the left side under Shared Calendars.


Removing a shared calendar from view
If you have connected to another person's calendar and no longer want to see it or no longer have proper access to it:- Open Outlook 2011 for Mac and click on the Calendar button to switch to the calendar view.
- Hold down the control key (right-click) on the shared calendar in the list to be removed. A context menu will pop up. Select Remove from View.

27 Mart 2012 Salı
OS X Lion: How to use Migration Assistant to transfer files from another Mac
OS X Lion: How to use Migration Assistant to transfer files from another Mac
Summary
You can use Migration Assistant in OS X Lion to transfer important information, such as user accounts, applications, network and computer settings, and files, from one Mac computer to another via a FireWire cable, ThunderBolt cable, or via an Ethernet or wireless network.
Note: The instructions in
this article refer to Migration Assistant, but they also apply to
migrations performed using the Setup Assistant. Setup Assistant starts
the first time you start up your new Mac and helps you enter your
Internet information and set up a user account on your computer. If
you don't use Setup Assistant to transfer information when you first
setup your new Mac, you can do it later using Migration Assistant.
You can connect your Macs in one of four ways to transfer information with Migration Assistant:
You can connect your Macs in one of four ways to transfer information with Migration Assistant:
- FireWire or ThunderBolt
- Wireless (Wi-Fi) or Ethernet
- Time Machine backup or other disk
- If you're using a portable Mac, make sure the power cable is connected.
- Run Software Update on the source Mac to confirm that the latest updates are installed.
- On the source (original) Mac, make sure that you have the latest versions of any third-party software.
- On the source Mac, open System Preferences, click Sharing, and make sure there is a name in the Computer Name field.
- Do not let either computer go to sleep while you are attempting to migrate. To disable sleep:
- Choose System Preferences from the Apple () menu.
- Choose Energy Saver from the View menu.
- Adjust the "Computer sleep:" slider to Never.
- To use Ethernet for migration, connect the two computers with a single Ethernet cable; you don't need to connect the computers to a hub, switch, or router. This may be faster than using a wireless connection. For the best experience, be sure to attach your source and target Macs to the wired network before you start.
- If you choose a wireless migration, make sure you are on the best wireless connection available. Use the Signal Strength meter in the upper right corner of your screen to find a location that provides the best signal to your source computer before you start. You may also want to eliminate potential sources of interference as well. The best wireless migration experience will be on an 802.11n network.
Note: If migrating from Mac OS X v10.4 to OS X Lion, see the Additional Information section below.
- Make sure both computers are connected via FireWire or ThunderBolt.
- Restart the source (original) Mac while pressing and holding the "T" key.
- If Migration Assistant isn't already open on your target (new) Mac, open Migration Assistant (located in /Applications/Utilities/), then click Continue.
- When the target Mac asks you for a migration method, select
"From another Mac, PC, Time Machine backup, or other disk", and click
Continue.

- Type in your admin password when prompted, and click OK.
- Select "From a Time Machine backup or other disk".

- Select the system that you would like to migrate.

- Your target Mac will ask you to select items to migrate.

- You can customize your selection by clicking to expand the disclosure triangles.

- After you click Continue, the Migration Assistant will begin to transfer files to your new Mac. The amount of time that it takes for migration to complete depends on the amount of data being transferred.
- If you are migrating from a Mac with Mac OS X v10.6.8 Snow Leopard, then install Migration Assistant Update for Mac OS X Snow Leopard.
- If you are migrating from a Mac with Mac OS X v10.5.8 Leopard, then install Migration Assistant Update for Mac OS X Leopard.
- Make sure that the source Mac and target Macs are connected to the same network, either wirelessly or via Ethernet. (You can directly connect the two Macs via an Ethernet cable if both are Ethernet capable. To make MacBook Air Ethernet capable, connect using the Apple USB Ethernet Adapter.)
- If Migration Assistant isn't running on the target (new) Mac, open Migration Assistant (located in /Applications/Utilities/), then click Continue.
- On the target Mac select "From another Mac, PC, Time Machine backup or other disk"

-
Type in your admin password when prompted and click OK.
-
When the target Mac asks you for a migration method, select "From another Mac or PC ", then click Continue.

- You will see a screen looking for Other Computers.

- On the source Mac, open Migration Assistant (located in /Applications/Utilities/), select "To Another Mac", and select Continue.

- Type in your admin password when prompted and click OK.
- On the Target Mac, close all other applications, then click Continue to start the migration options.

- A passcode should appear on the target Mac in the Connect Your Computers screen, as shown below.

- On the source Mac, confirm that the password matches and click Continue.

- On the source Mac, close all other applications, then click Continue to start the migration options.

- The target Mac will prompt you to Select Items to Migrate.

- You can customize your selection by clicking to expand the disclosure triangles.

- After you click Continue, the Migration Assistant will begin to transfer files to the target Mac. The amount of time that it takes for migration to complete depends on the amount of data being transferred and the speed of the network.
- If Migration Assistant isn't running on the target (new) Mac,
open Migration Assistant (located in /Applications/Utilities/),
select "From another Mac, PC, Time Machine backup, or other disk" then
click Continue.

- Connect your external hard drive if necessary.
-
Type in your admin password when prompted and click OK.
- When the target Mac asks you for a migration method, select "From a Time Machine backup or other disk", then click Continue.

- Select the Drive, Time Machine backup, or Time Capsule. If you
select Time Capsule you will be prompted to enter the Time Capsule
password. After entering the password, select the Time Machine backup.

- Close all other applications on the source Mac, then click Continue to start the migration options.

- The source Mac will ask you to select items to migrate.

- You can customize your selection by clicking to open the disclosure triangles.

- After you click Continue, the Migration Assistant will begin to transfer files to the target Mac. The amount of time that it takes for migration to complete depends on the amount of data being transferred and the speed of the network.
Additional Information
Migration from Mac OS X v10.4 computers to OS X Lion over your Wi-Fi
or a wired network is not supported. However, if both Macs are equipped
with a FireWire port, you can use Target Disk Mode to transfer your
data:
- Verify that both Macs are equipped with a FireWire port. Note that different model Macs may have different FireWire connectors, which will require an appropriate cable, such as FireWire 400 to FireWire 800.
- On the Mac you want to transfer data from, Restart, and immediately hold the T key.
- Wait for the FireWire logo to appear on the screen. If it does not, restart and try again.
- Connect both Macs via the FireWire cable.
- On the Mac you want to transfer data to, Open the Migration Assistant application.
- Select the option "From another Mac, PC, Time Machine backup, or other disk" and click Continue.
- Select the option "From a Time Machine backup or other disk" and click Continue.
- Select your other Mac's volume, such as "Macintosh HD", from the list, and click Continue
Try migrating by using Internet Sharing from your source computer.
Learn what to do if a migrated application does not open or function correctly.- Set up a home connection from your source computer.
- Choose System Preferences from the Apple () menu, then Sharing from the View menu.
- Select Internet Sharing.
- Select a network service from the “Share your connection from” menu. Do not choose Wi-Fi for this step.
Note: You can use built-in FireWire or ThunderBolt for example. You do not need to be connected to the Internet to transmit data for data migration. - Select Wi-Fi to share your Internet connection from the “To computers using” list.
- Click Wi-Fi Options and give your network a name and password.
- On your target computer, connect to the Wi-Fi network you created.
If your source computer has FileVault enabled, you should re-enable FileVault on the target computer after migration.
How to use Migration Assistant to transfer files from another Mac
How to use Migration Assistant to transfer files from another Mac
Summary
You can use Migration Assistant to transfer important information, such as user accounts, applications, network and computer settings, and files, from one Mac computer to another via a FireWire cable or over a wired or wireless network.
Note: For OS X Lion information, see this article instead.
To use Migration Assistant you have four options for connecting the computers:
Before you begin the migration:
FireWire Migration Assistant
Wireless or Ethernet Migration Assistant
Time Machine or other disk:
To use Migration Assistant you have four options for connecting the computers:
Before you begin the migration:
- If you're using a portable Mac, make sure the power cable is connected.
- Run Software Update on the source Mac to confirm that the latest updates are installed.
- On the source Mac, make sure that you have the latest version of any third-party software.
- On the source Mac, open System Preferences, click Sharing, and make sure there is a name in the Computer Name field.
- Do not let either computer go to sleep while you are attempting to migrate. To disable sleep on both computers:
- Choose System Preferences from the Apple () menu.
- Choose Energy Saver from the View menu.
- Select Custom in Optimization.
- Adjust the slider to Never for "Put the computer asleep when it is inactive for..."
- To use Ethernet for migration, connect the two computers with a single ethernet cable; you don't need to connect the computers to a hub, switch, or router. This should be faster than using a wireless connection. For the best experience, be sure to attach your source and target computers to the wired network before you start.
- If you choose a wireless migration, make sure you are on the best wireless connection available. Use the Signal Strength meter in the upper right corner of your screen to find a location that provides the best signal to your source computer before you start. You may also want to eliminate potential sources of interference as well. The best wireless migration experience will be on an 802.11n network.
FireWire Migration Assistant
- Make sure both computers are connected via FireWire.
- Restart the source (original) Mac while pressing and holding the "T" key.
- On your target (new) Mac, open Migration Assistant (located in /Applications/Utilities/), then click Continue.

- Type in your Admin Password when prompted, and click OK.

- When the target Mac asks you for a migration method, select "From another Mac", and click Continue.

- Select "Use FireWire".

- On your target Mac, close all other applications, then click Continue to start the migration options.
- Your target Mac will ask you to select items to migrate.
- You can customize your selection by clicking to open the disclosure triangles.
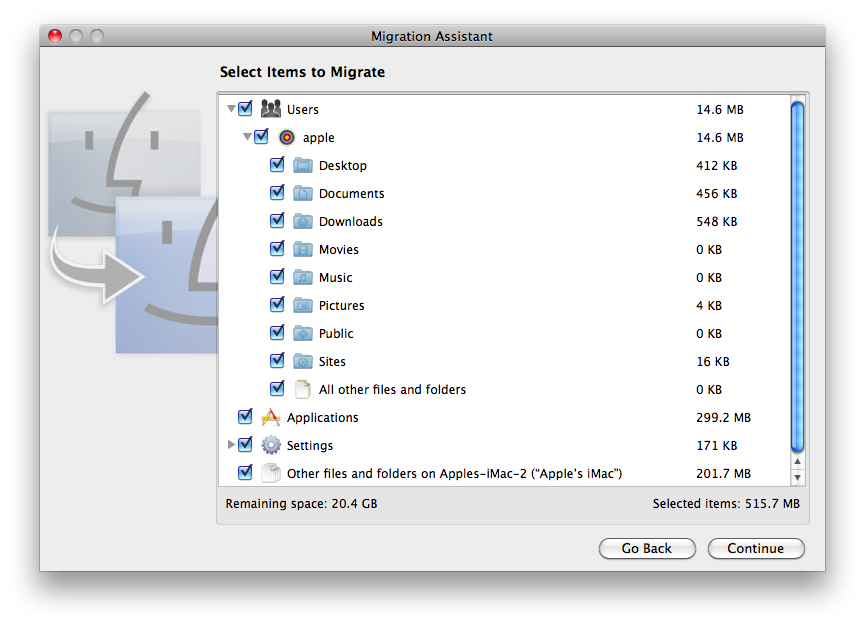
- After you click Continue, the Migration Assistant will begin to
transfer files to your new Mac. The amount of time that it takes for
migration to complete depends on the amount of data being transferred.
Wireless or Ethernet Migration Assistant
- If you are migrating from a Mac with Mac OS X v10.5 Leopard, first update it to Mac OS X v10.5.8 or later.
- If you are migrating from a Mac with Mac OS X v10.4 or later, update it to Mac OS X v10.4.11, then install Migration and DVD and CD Sharing Update.
- Make sure that the source Mac and target Macs are connected to the same network, either wirelessly or via Ethernet. (You can directly connect the two Macs via an Ethernet cable if both are Ethernet capable. To make MacBook Air Ethernet capable, connect using the Apple USB Ethernet Adapter.)
- On the target Mac open Migration Assistant (located in /Applications/Utilities/), then click Continue.

-
Type in your Admin Password when prompted and click OK.

- When the target Mac asks you for a migration method, select "From another Mac", then click Continue.

- Select "Use Network" if necessary.

- On the source Mac, open Migration Assistant (located in /Applications/Utilities/), then click Continue.

- Type in your Admin password when prompted and click OK.

- When the source Mac asks you for a migration method, select "To another Mac", and click Continue.
- A passcode should appear on the target Mac in the Connect Your Computers screen, as shown below.
- On the source Mac, type in the passcode that appeared on the target Mac.
- On the source Mac, close all other applications, then click Continue to start the migration options.
- The target Mac will ask you to Select Items to Migrate.
- You can customize your selection by clicking to open the disclosure triangles.
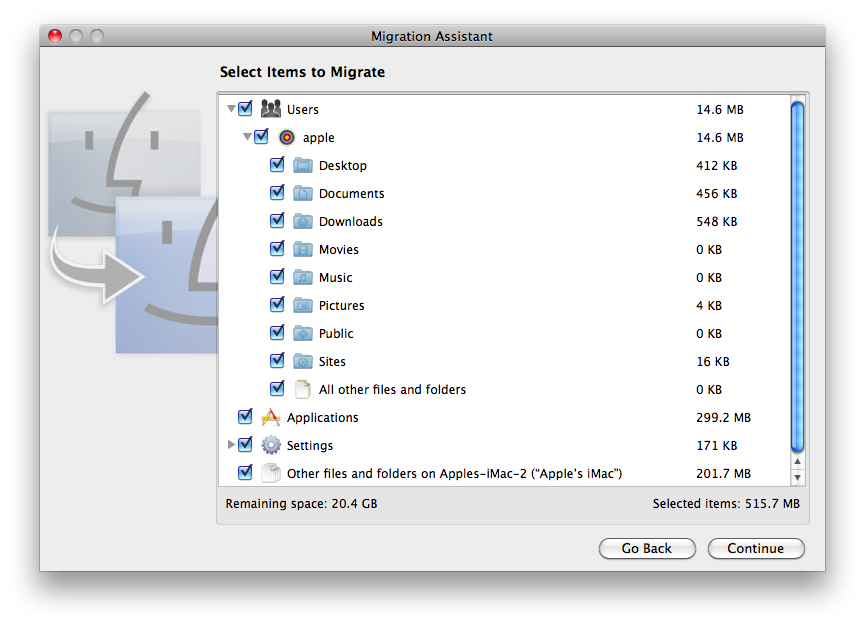
- After you click Continue, the Migration Assistant will begin to
transfer files to the target Mac. The amount of time that it takes for
migration to complete depends on the amount of data being transferred
and the speed of the network.
Time Machine or other disk:
- On the target Mac, open Migration Assistant (located in /Applications/Utilities/), then click Continue.
- Connect your external hard drive if necessary.

-
Type in your Admin Password when prompted and click OK.

- When the target Mac asks you for a migration method, select "From a Time Machine backup or other disk", then click Continue.
- Select the Drive, Time Machine backup, or Time Capsule. If you
select Time Capsule you will be prompted to enter the Time Capsule
password. After entering the password, select the Time Machine backup.
- Close all other applications on the source Mac, then click Continue to start the migration options.
- The source Mac will ask you to select items to migrate.
- You can customize your selection by clicking to open the disclosure triangles.
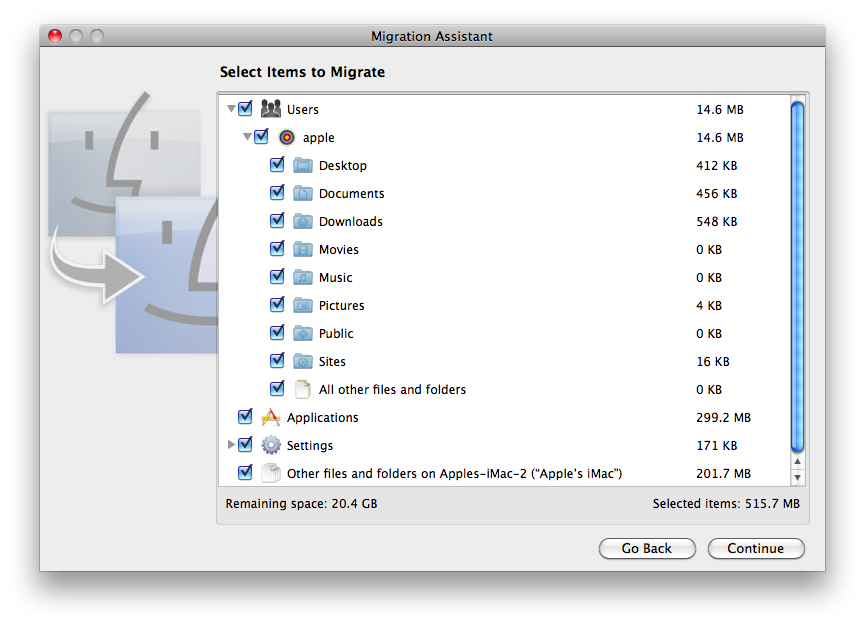
- After you click Continue, the Migration Assistant will begin to
transfer files to the target Mac. The amount of time that it takes for
migration to complete depends on the amount of data being transferred
and the speed of the network.
Additional Information
The instructions above use the term "Migration Assistant" but they also apply to migrations performed using the Setup Assistant. Setup Assistant starts the first time you start up your new Mac and helps you enter your Internet information and set up a user account on your computer. If you don't use Setup Assistant to transfer information when you first setup your new Mac, you can do it later using Migration Assistant.Learn what to do if a migrated Application does not open or function correctly.
When you install Mac OS X v10.6 Snow Leopard or migrate to Snow Leopard, known-incompatible software is moved to a folder named Incompatible Software. Learn more about incompatible software.
If you are having issues migrating using your Ethernet or wireless network, try migration using Internet Sharing from your source computer.
- Set up a home connection from your source computer.
- Choose System Preferences from the Apple () menu, then Sharing from the View menu.
- Select Internet Sharing.
- Select a network service from the “Share your connection from” menu. Do not choose AirPort for this step.
Note: You can use built-in FireWire for example. You do not need to be connected to the Internet to transmit data for data migration. - Select AirPort to share your Internet connection from the “To computers using” list.
- Click AirPort Options and give your network a name and password.
- On your target computer, connect to the AirPort network you created
Kaydol:
Kayıtlar (Atom)


