Boot Camp ile Bir Mac Üzerine Windows Yüklemek

Boot Camp, Apple’ın Intel işlemcili bir Mac üzerine Windows işletim sistemi yüklenmesi amacıyla oluşturduğu bir yazılımdır. Boot Camp, Mac OS X 10.5 ve 10.6 işletim sistemleri ile birlikte yerleşik olarak yüklenmektedir. Yazının devamında bir Mac üzerine Windows kurulumunu adım adım izleyebilirsiniz.
Nelere İhtiyacınız Var?
- USB klavye ve fare, veya yerleşik klavye ve trackpad
- Mac OS X 10.6 ve üstü (Mac OS X’in en son sürümü tavsiye olunur)
- Minimum 10gb boş disk alanı.
- Yerleşik veya harici bir optik sürücü
- Mac OS X 10.6 yükleme diski
- Windows XP Home veya Professional sürümü (Service Pack 2 veya üstü ile birlikte)
- Windows Vista Home Basic, Home Premium, Business veya Ultimate
- Windows 7 Home Basic, Home Premium, Business veya Ultimate
32 bit mi 64 bit mi?
32 bit Windows XP ve Windows VistaIntel işlemcili tüm Mac bilgisayarlara 32 bit Windows XP ve Windows Vista işletim sistemi sürümlerini yükleyebilirsiniz. 64 bit Windows XP sürümü yüklenmesi önerilmez.
32 bit Windows 7
- 2007 ve sonrasında üretilen tüm iMac, MacBook Pro
- Tüm Intel işlemcili Mac Pro, MacBook ve Mac Mini
64 bit Windows 7 ve Windows Vista
- 2008 ve sonrasında üretilen Mac Pro veya MacBook Pro
- 2009 ve sonrasında üretilen iMac veya MacBook
modellerine yüklenebilir.
Yükleme Adımları
1. Adım: Boot Camp yazılımını güncelleyinElma menüsünde yer alan Software Update menüsünü kullanarak veya http://www.apple.com/support/bootcamp adresini ziyaret ederek Boot Camp yazılımınızı güncelleyin.
2. Adım: Boot Camp Assistant’ı çalıştırın
Bilgisayarda bulunan bir Admin kullanıcı hesabı ile oturum açarak diğer tüm açık kullanıcı hesaplarını kapatın.
Applications/Utilities klasöründe yer alan Boot Camp Assistant uygulamasını açın.

İsterseniz, sağ alt köşede yer alan Print Installation & Setup Guide düğmesini kullanarak yükleme yönergelerinin yer aldığı bir yazıcı çıktısı edinebilirsiniz.
Continue düğmesine basarak bir sonraki adıma ilerleyin.

Bilgisayarınıza Windows yüklemek için ikinci bir fiziksel diske veya sanal bir disk bölüntüsüne (partition) ihtiyacınız bulunuyor. Eğer bilgisayarınızda Windows kurulumu için ayırdığınız 2. bir harddisk’iniz veya bir disk bölüntünüz varsa Start the Windows installer opsiyonunu seçerek devam edebilirsiniz. Windows yükleyeceğiniz disk mutlaka yerel bir disk olmalıdır. Harici bir diske Boot Camp ile Windows yüklenemez.
Eğer bilgisayarınızın disk yapısı tek bir bölüntüden oluşuyorsa Create or remove a Windows Partition seçeneği ile ilerleyin. Boot Camp Assistant sizin için bir disk bölüntüsü oluşturacaktır.

İki bölüntü arasında bulunan noktayı kullanarak Windows için ayıracağınız disk alanını ayarlayabilirsiniz. Sonrasında Partition düğmesine basarak işlemi tamamlayın.
(Boot Camp ile yapılan disk bölme (partition oluşturma) veya bölüntüleri birleştirme işlemleri, format gerektirmeyen işlemler oldukları için hard diskte yer alan verileri silmez.)
3. Adım Windows yükleme
Bölüntü işlemini tamamladıktan sonra bilgisayarınıza Windows işletim sistemi diskini takın. Boot Camp uygulamasında Start the Windows installer opsiyonunu seçerek Windows yükleme işlemini başlatın.

Bu işlem sonrasında bilgisayarınız kendini yeniden başlatarak Windows kurulum ekranına yönlendirecektir.
Boot Camp Assistant, disk bölüntüsü oluştururken, bölüntüyü FAT 32 formatında oluşturur. Listeden BOOTCAMP için oluşturulan disk bölüntüsünü veya diski seçerek sağ alt köşede yer alan Drive options sekmesine tıklayın.
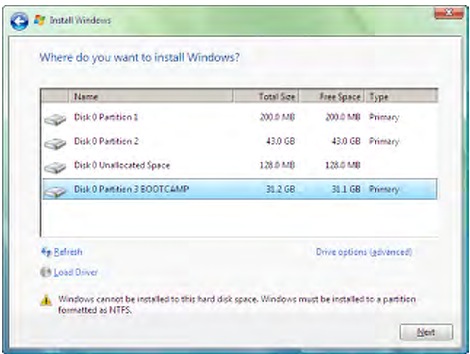
Pencerenin alt bölümünde yer alan seçeneklerden Format sekmesine tıklayarak diski Windows yüklenebilmesi için tekrar formatlayın.

Format işleminden sonra, yükleme yönergelerini takip ederek Windows kurulumunu tamamlayabilirsiniz.
4. Adım: Windows için Boot Camp sürücülerinin yüklenmesi.
Mac OS X 10.6 yükleme diski hybrid bir disktir. Disk, Windows işletim sistemi altında bilgisayara takıldığında, Windows için donanım sürücülerinin yer aldığı Boot Camp bölümü görüntülenebilir.
Yükleme işlemi tamamlandıktan sonra bilgisayarınızı Windows işletim sistemi ile açılacaktır. Mac OS X yükleme diskini bilgisayarınıza takarak Boot Camp sürücülerini yükleyin.
Windows başarı ile kuruldu.
Bilgisayarı Windows ile Başlatmak
Bilgisayarınızı Windows işletim sistemi ile başlatmanın 2 pratik yolu bulunuyor.Birincisi, System Preferences > Startup Disk denetimlerinden Windows diskini seçerek bilgisyarı yeniden başlatmak.
İkincisi, bilgisayar açılırken alt tuşuna basılı tutarak işletim sistemi yüklü diskleri görüntüleyerek seçim yapmak.
Windows İşletim Sistemi ve Disk Bölüntüsünü İptal Etmek
Bir Mac’e Windows yükledikten sonra, aslında Mac OS X’in yakınından bile geçemeyeceğini anladınız ve işlemi iptal etmek istiyorsanız bu işlem oldukça pratik.Eğer Windows işletim sistemini, bilgisayarınızda bulunan 2. bir fiziksel diske yüklediyseniz Applications/Utilities klasöründe yer alan Disk Utility uygulamasını kullanarak Erase sekmesinden bu diski tekrar Mac OS formatında formatlayabilirsiniz.
Eğer Boot Camp Assistant ile bir disk bölüntüsü (oluşturduysanız;
Applications/Utilities klasöründe yer alan Boot Camp Assistant uygulamasını açın. Create or Remove a Windows Partition opsiyonunu seçerek ilerleyin.

Sonraki adımda diskiniz tek parça olarak görüntülenecektir.

Restore düğmesine basarak Boot Camp bölüntüsünü (Boot Camp Partition) silebilirsiniz. Disk bölüntüsü ve tüm Windows işletim sistemi + Windows belgeleri silinerek diskiniz eski haline döndürülecektir.
Hiç yorum yok:
Yorum Gönder