Step 3): If you restart your PC and your current version of Windows starts, you might have to open a boot menu or change the boot order in your PC’s BIOS or UEFI settings so that your PC boots from the media. To open a boot menu or change the boot order, you’ll typically need to press a combination of keys (such as F2, F12, Delete, or Esc) immediately after you turn on your PC. For instructions on changing the boot order for your PC, check the documentation that came with your PC or go to the manufacturer’s website.
You will see the next screen. Now choose Windows 10 Setup and hit enter
If changing the boot menu or order doesn’t work, try again by signing into Windows, shutting down, and then starting your PC.
Step 4) On the Install Windows page, enter your language and other preferences, and then select Next.
Step 5) Select Install Windows.
Step 6) On the
Enter the product key to activate Windows page, enter your product key. The product key should be in a purchase confirmation email if you bought
Windows 10. It looks like this: PRODUCT KEY: XXXXX-XXXXX-XXXXX-XXXXX-XXXXX. Or else you can use
this nifty tool to find your product key.
Step 7) On the License terms page, if you accept the license terms, select I accept the license terms, and then select Next. On the Which type of installation do you want? page, select Custom.
Step 8) On the Where do you want to install Windows? page, select the partition that you want, select the formatting option you want to perform (if needed), and then follow the instructions. When you’ve finished formatting, select Next.
Follow the rest of the setup instructions to finish installing Windows
https://thewincentral.com/how-to-do-clean-installation-of-windows-10-using-bootable-usb-drive/
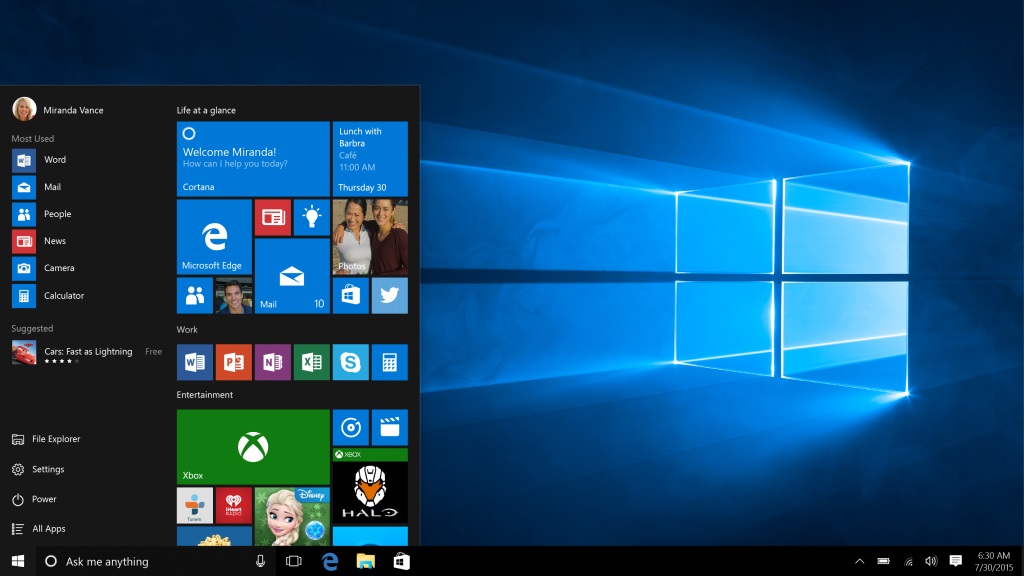






Hiç yorum yok:
Yorum Gönder