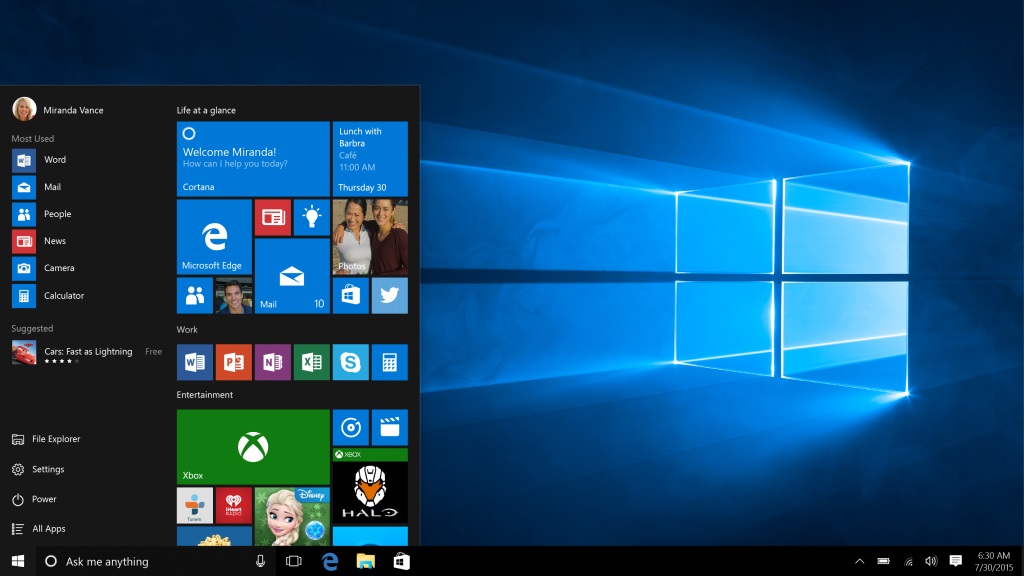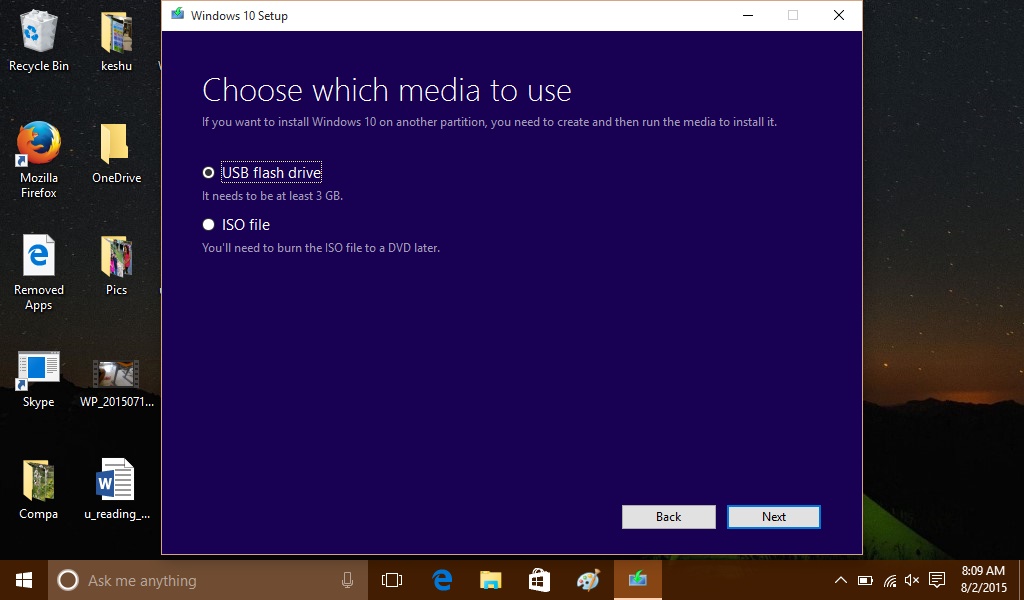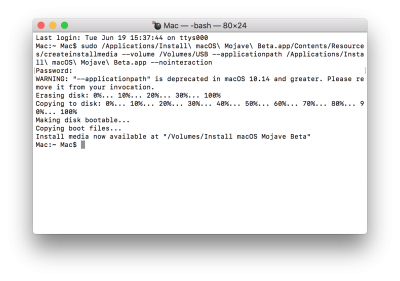Apple’s highlighting two features that essentially turn down the lights. One such feature is Dark Mode, which will mute the interface to better suit working at night, or conditions where a user might want to focus solely on an application rather than the menus and toolbars. The other feature is the Dynamic Desktop, which will cause your desktop image to change to match the time of day.
We can also look forward to a more tidy Desktop, the addition of Mark Up tools in Quick Look, a new Gallery View in the Finder, and more flexibility for screenshots.
Dark Mode
When Mojave arrived, probably the most excitement was be reserved for Dark Mode - the new look that mutes the colours of the menus and interface so that you can give all your attention to what you are working on by day, and so that you won’t strain your eyes by night.
It’s the first time Apple has offered a true Dark Mode on the Mac. There was an option to turn on Night Shift in earlier versions of the Mac operating system, which would tone down the blue light in the evening, as well as an option to make the menu and dock dark, although that latter feature only applied to Apple apps. Now, with Mojave, Mac users are able to darken every element of the interface via System Preferences > General > Dark.
When you click the Dark option your windows, menus and other elements of the interface will change their appearance. We particularly like how the Reader view in Safari looks, with a grey background and white text. Of course, normal web pages won't take on this look because their appearance would normally be dictated by the web design team, but in Reader mode everything is stripped down so that you can just see the text and associated images. If you aren't using Reader mode, be ready with the sunglasses.
With this change in mind, it's odd that Apple doesn't make the same changes in Pages. When Dark Mode is turned on the page itself is white while the menus and text are black.
In the Dark Mode versions of Calendar, Messages, Notes, backgrounds become dark, while the text is white. It’s particularly beneficial in apps like Photos, where you can focus entirely on the photograph you are editing, rather than have that vie for attention with the rest of the interface.
No doubt it will be creatives who will get the most out of this new interface option, along with anyone who prefers to work at night. For the rest of us, it’s probably just a novelty that we’ll end up switching off at the point when we feel it’s just a bit too dark for day-to-day use.
Desktop Stacks
Once the excitement about Dark Mode has died down, we feel that there’s another new feature in Mojave that is much more revolutionary in terms of how you will use your Mac. Over the years Apple has come up with various ways to help us keep things in order on our Macs without actually needing a filing system.
In past versions of MacOS Apple has refined Spotlight so that we could quickly locate a document we needed, allowed us to Tag documents so that they could automatically appear together with other related items, added Quick Look so we could see a preview of the file before opening it, and made it easy to create Smart Folders so that certain types of file could be located.
One thing that Apple seems to have recognised is that for most of us ‘filing’ involves saving something to the Desktop. In Sierra the company added one of our favourite features of all time - the ability to sync the Desktop to iCloud and access it from any Mac or iOS device. So if you have a Mac at home and one at work you can share the same Desktop and access everything you need. Of course the side-effect of making the Desktop the go-to place is that for most of us, everything is stored on the Desktop.
While you may drag and drop all these files and images into a Stuff folder from time to time, things can get very out of hand and good luck finding anything in amongst that desktop clutter - especially if it’s mostly screen shots.
Desktop Stacks is a new feature in Mojave that builds on Smart Folders to create folders on your Desktop automatically. These folders can be sorted according to file type, date modified, date last opened, tags, and more. With Desktop Stacks turned on you can sort all the files on your Desktop into neat folders.
To turn on Desktop Stacks you need to click on the Finder menu, View > Use Stacks. When you turn it on, your Desktop will tidy itself. Folders won’t be filed away (although the few smart folders we had on our desktop were). Date last opened is a good option as it makes it easy to find the projects you are currently working on.
Just click on a Desktop Stack to see its contents, which will automatically appear on your desktop (we prefer this to the way that Stacks works currently - the Downloads folder is an example of a Stack, and in High Sierra and earlier you have to open in the Finder to actually do anything other than open something in that folder). In Mojave when you click on a Desktop Stack the contents will appear on your desktop so you can find what you are looking for without opening a Finder window.
While Desktop Stacks should spell the end of desktop clutter for Mac users, whether it will help us become more organised remains to be seen. We’re hopeful though.
Mark Up and the Finder
This next new feature we love combines two featured that have been available in the Mac operating system for some time. Quick Look and Markup tools.
Quick Look is one of those nifty little features that as soon as you start using you really can’t do without. Remember when you used to have to actually open a file or photo in order to see what it was. For many years now it’s been as simple as pressing the space bar when you have a file selected and you see a preview.
As if that feature wasn’t already life-changing, in Mojave it is be coupled with another feature that arrived a few years ago: Mark Up. When it launched Mark Up was a tool for editing PDFs and email attachments. In Mojave you are able to use Markup tools while viewing a Quick Look preview. So you can just Quick Look at a PDF and add a signature or fill in your address details, no need to open up Preview (or another PDF editor to do this). If it’s an image you are looking at, you can use editing tools such as crop, rotate and even trim video.
These tools also come to the Finder in Mojave. For a while there has been a Cover Flow view in the Finder which took its inspiration from a feature in iTunes many years ago. So long ago, in fact, that the view is long gone from iTunes.
In Mojave this old iTunes-inspired view is replaced by Gallery View, which takes its inspiration from Photos. You’ll see big previews of photos (and other documents). You will also be able to see the metadata associated with an image in a sidebar on the right, and, of course, you will have the Mark Up tools handy for any quick edits you want to do.
Screenshots and video
Those Mark Up edits are also available when you take a screenshot. Taking screenshots in Mojave is reminiscent of iOS - the screenshot shrinks to a thumbnail in the bottom right that you can click on to open and edit. This means that you can crop and rotate a screenshot without needing to open a separate program, so you can send it to someone, or add it to a document immediately.
To take a screenshot in Mojave you use the same keyboard combination as in previous versions of the OS - such as Command + Shift + 4 - but once the screenshot is taken, it appears in the bottom right, you can then click on it and gain access to tools to crop, as well as draw on the screenshot, or add shapes to draw attention to something. Once you are finished, just clicked on Done to see options to save or share.
Video gets the same treatment. Previously if you wanted to record video of what is happening on your screen it was necessary to fire up QuickTime and record screen that way. In Mojave this feature is embedded into the OS in a similar way to taking a screenshot is. And as with screenshots, that video will be easy to edit with those markup tools.
To take a video of something on your screen in Mojave, press Command + Shift + 5 and you'll be able to choose a section of the screen to record or just record the entire screen. Then click on Record Entire Screen or Record Selected Portion accordingly, and when you are done click on the stop button that appears in a tool bar in the top right.
FaceTime
Group video calling (video chat with up to 32 people) was missing from the first verison of Mojave, but it arrived in FaceTime just in time for Christmas 2018.
iOS and MacOS
A new Continuity feature arrived in Mojave. Continuity is the name Apple gives to features that bring the iPad, iPhone and Mac together. Such as the ability to receive and send text messages, or make and take phone calls on your Mac, and Hand Off from one device to another so you can continue working on a Pages document on your iPad when you leave the office, or read a Safari web page on your Mac that you were looking at on your iPhone.
In Mojave you are able to open a document on your Mac, say a newsletter you are designing in Pages, or a presentation in Keynote, and use the iPhone as a capture device. In a similar way to how you might choose a scanner as a source, you can select the iPhone, take a photo or screenshot with it, and have that automatically appear in your document on your Mac.
All you need to do is right click on the area where you want to add the image and choose the option Take Photo. You will then see the option to Take a photo with "Name's iPhone" indicating that you should use your iPhone to take the photo. Your Camera app will automatically open, you take the photo and choose Use Photo. At which point the photo will appear in the document on your Mac. It's very easy, we just wish there were more opportunities when we might use this ability (we can't imagine that many now).
There are other features that are new in Mojave which will make your iPhone and Mac seem a little more unified. Mojave will bring the News, Home, and Voice Memo apps to your Mac.
News app
News will import your existing settings from your iPhone so you can now view stories from Apple News on your Mac. We suppose this is part of Apple’s assault on Google and an attempt to combat Fake News.
Funny enough, this alternative to reading news in Safari isn't particularly affected by Dark Mode, articles still have white backgrounds, which struck us as a strange omission. Maybe it's because it's an iOS app.
We are a little frustrated by the way articles will only open in News - it seems to be impossible to divert them to Safari if you want the web version. Another issue is the fact that you can only have one article open at a time in News, for that reason it's no good for research.
Safari 12
Of course the other way you can get your news is by browsing in Safari. Despite some big changes in 2017 when Safari 11 bought the end of auto-playing video and made it harder for cookies to track you. More anti-advertising features have arrived in Safari 12 - which is available for older versions of MacOS too. New features include prohibiting cookies and making your Mac look just like everyone else’s so that ‘Fingerprinting’ is impossible. We look at Safari 12 in our
Best web browser for Mac article.
Home
The other app to make its way over from iOS to MacOS is Home. Of course, how use this app will be depends entirely on how many HomeKit ready appliances you have in your house. We don't have many as you can see, not because we don't have the appliances at home, but because they aren't HomeKit, which, sadly tends to be the case. Read about
the best HomeKit devices here.
Mac App Store
Apple has completely overhauled the Mac App Store. To help you find good apps, you can read in-depth articles about the best and most essential Mac apps - written by Apple’s own team of editors. Plus various tabs highlight the apps that suit certain industries, for example: Create tab for design apps, Work tab for productivity apps, Play tab for games, and a Develop tab for all the developer tools and services.
You can also see auto-play videos that demonstrate what an app is capable of before you download it - a feature that was already available in the iOS App Store.
Another change to the Mac App Store is the way updates are delivered to your Mac. Previously you got subsequent updates to the OS by going to the Mac App Store and clicking on the Updates tab, or you could go to the Apple menu on your Mac and click on Software Updates. In Mojave you have the option of opening Software Updates via a new System Preferences pane. Updates can still be found in the Mac App Store too and via the Apple Menu > About this Mac > Software Updates.
Speaking of apps, there may a reason to put off updating to Mojave: Apple has said it will be the last MacOS to run 32-bit apps, which should mean that they will run, but you can expect there to be problems with them as High Sierra was the last macOS to run 32-bit apps "without compromise". We don't know just how bad this will be for 32-bit apps, but it is likely that users will want to start thinking about updating their older apps, and developers who are still stuck in the 32-bit age will want to get a move on updating them... You can read about
32-app and what to do if you still need to use them here. Incidentally, our copy of Photoshop CS5 no longer works despite it being 64bit.
Verdict
Dark Mode has probably received the most attention, but Mojave has a lot more to offer than a second interface design. Stacks will help you keep your Desktop tidy, being able to edit images in Quick Look is useful, and the new enhanced screenshot - and video capture tools are excellent.
FaceTime.
We like that more iOS apps, such as News and Home have come to the Mac with Mojave — although News does annoy us somewhat when articles insist on opening there, especially because it isn’t possible to open more than one at once.
The Mac App Store has had a redesign, but the biggest change you will probably notice is that macOS updates no longer arrive via the Mac App Store, instead you need to go to System Preferences > Software Updates. The other app related issue is that some older apps may start displaying warnings about incompatibility, or stop working altogether, such as Photoshop in CS 5 (find out
how to get all your apps to work here).
In conclusion, we’d say that there is a lot in Mojave that makes it a very worthwhile update - and since its free there really is no reason not to, unless you rely on old versions of apps that may not work sufficiently well (or at all) in the 2018 macOS
https://www.macworld.co.uk/review/mac-software/macos-mojave-review-3681227/