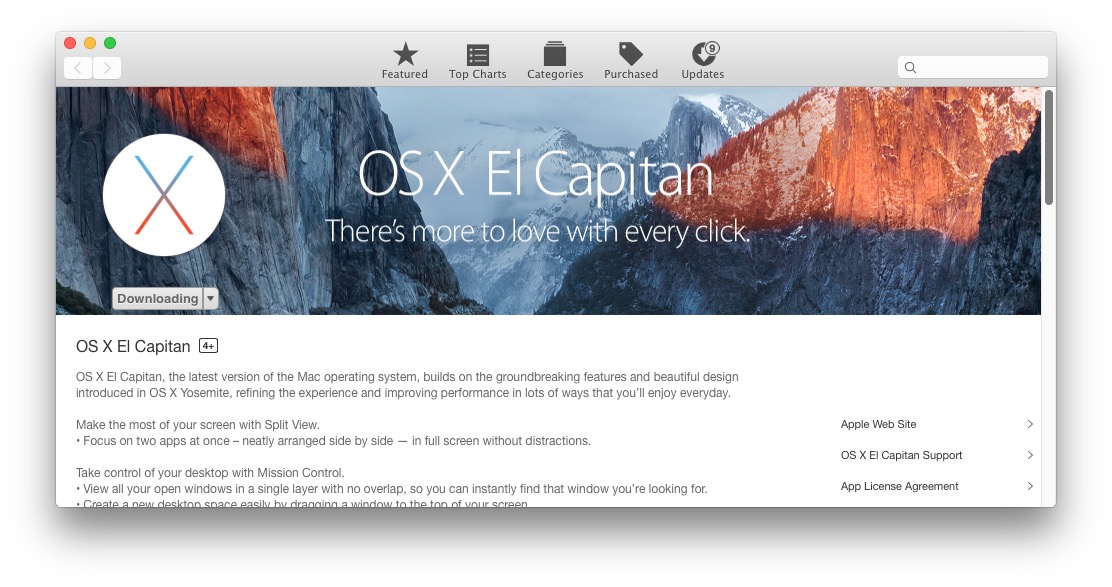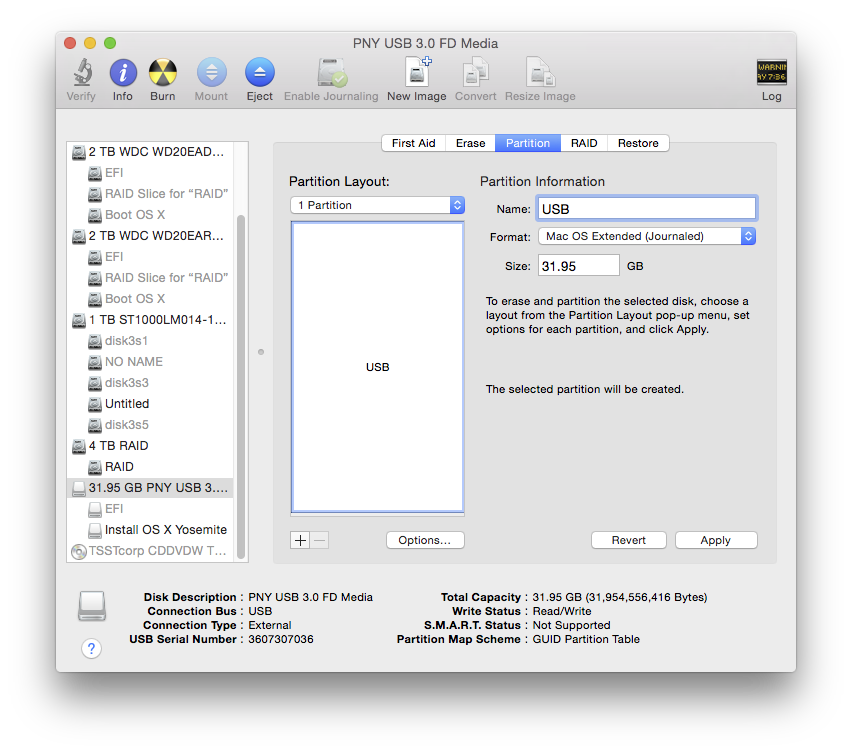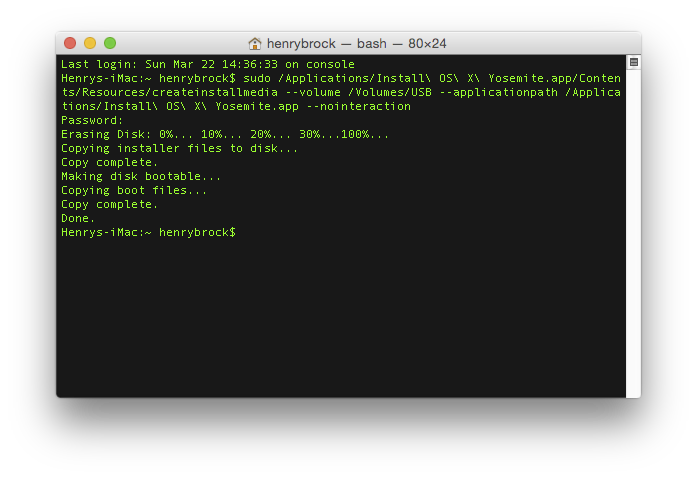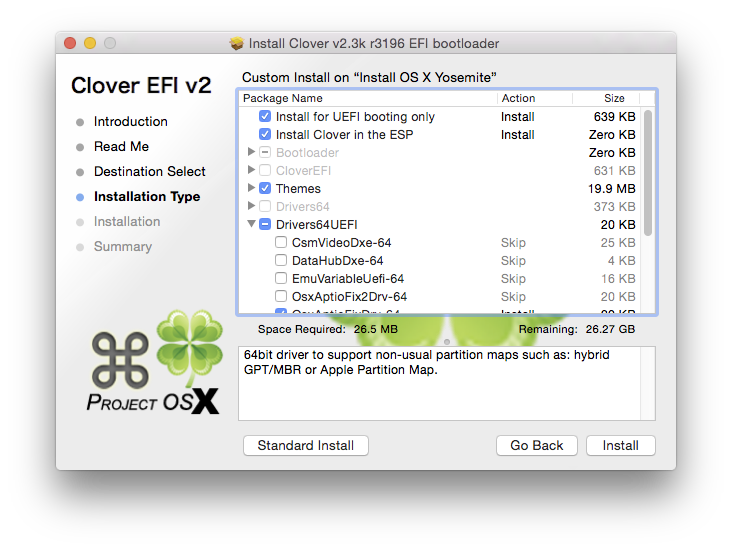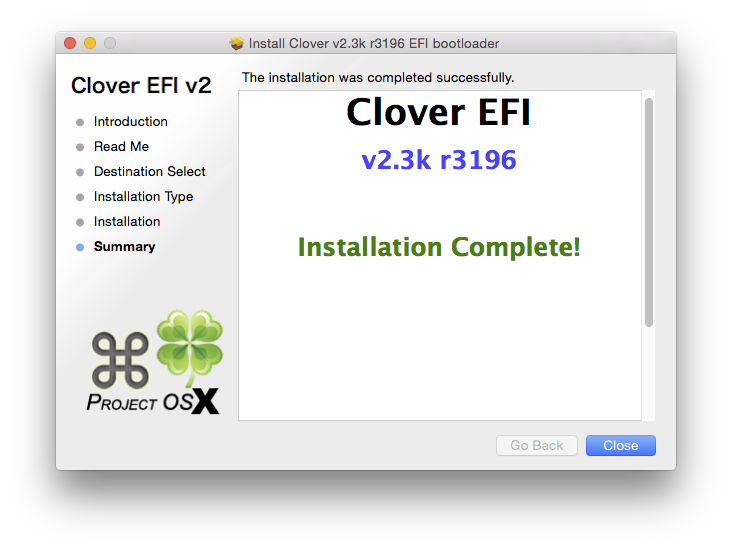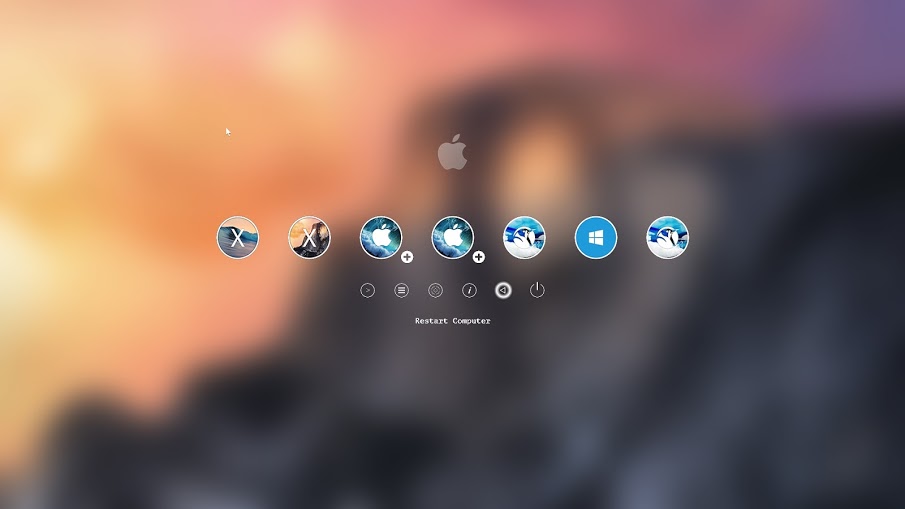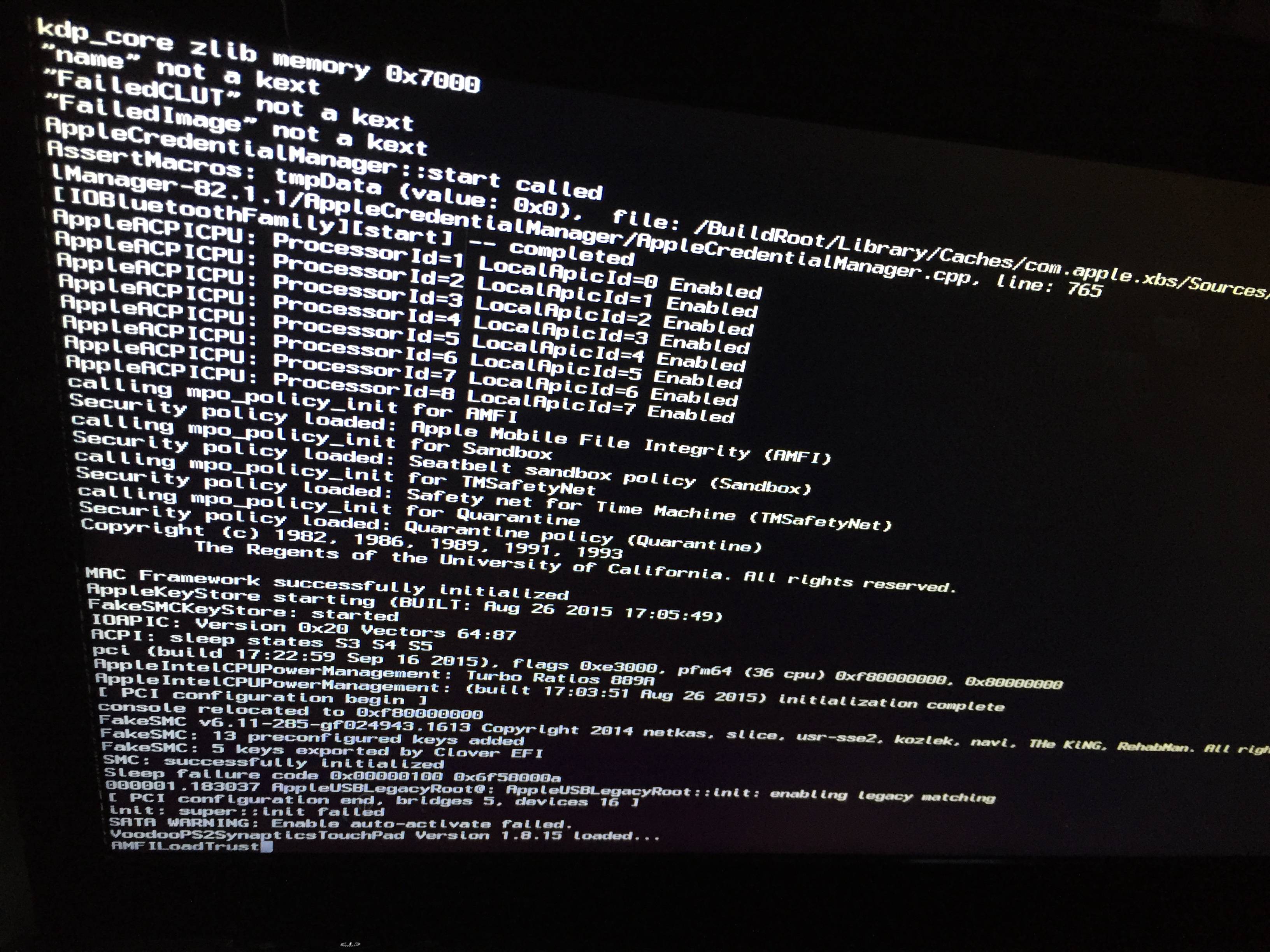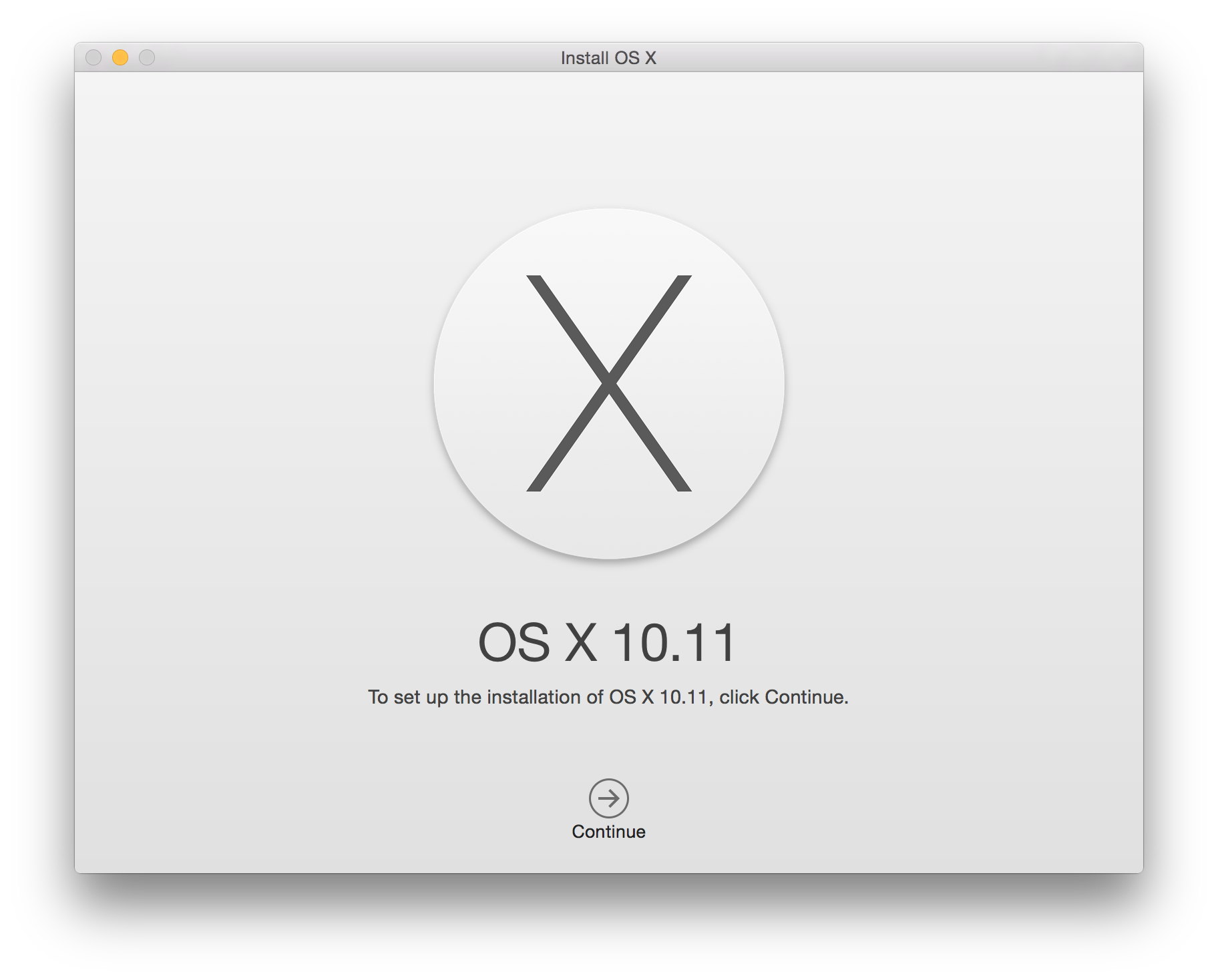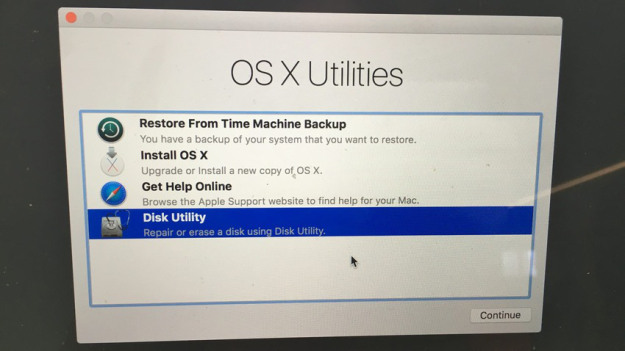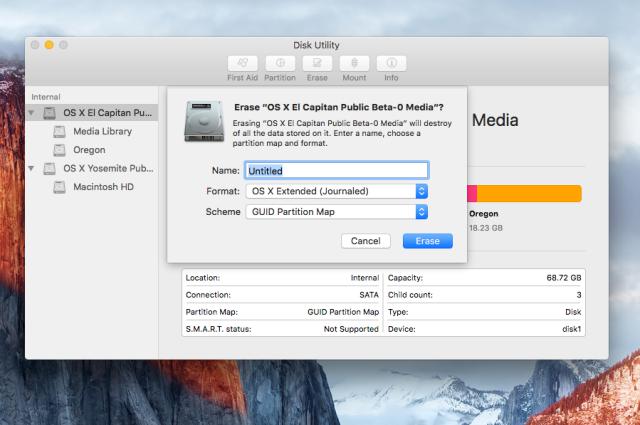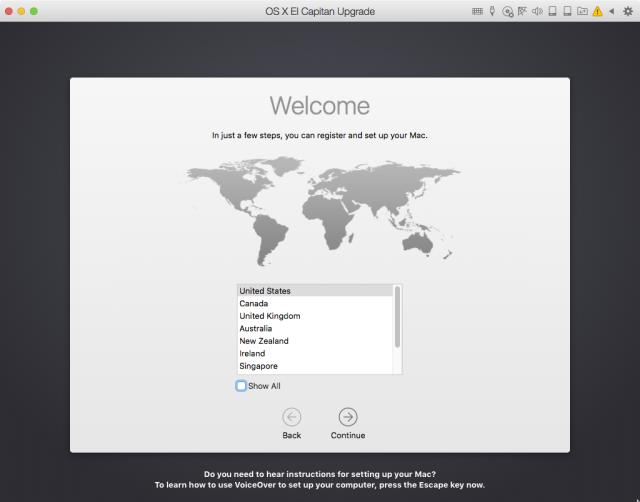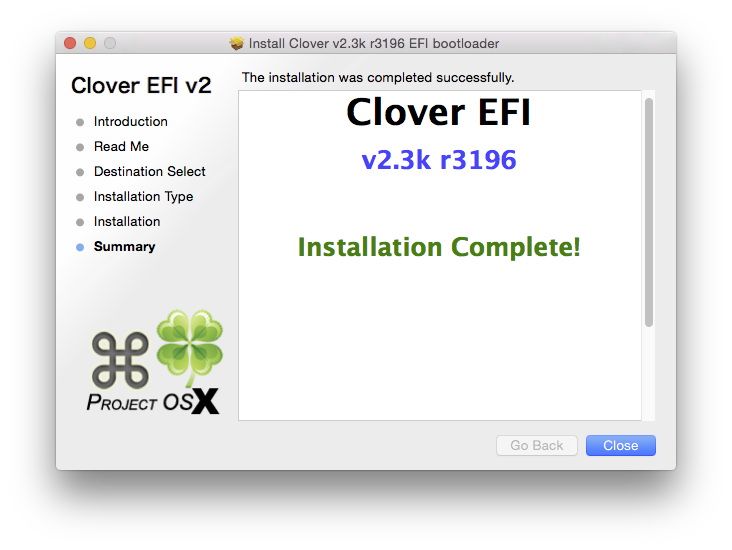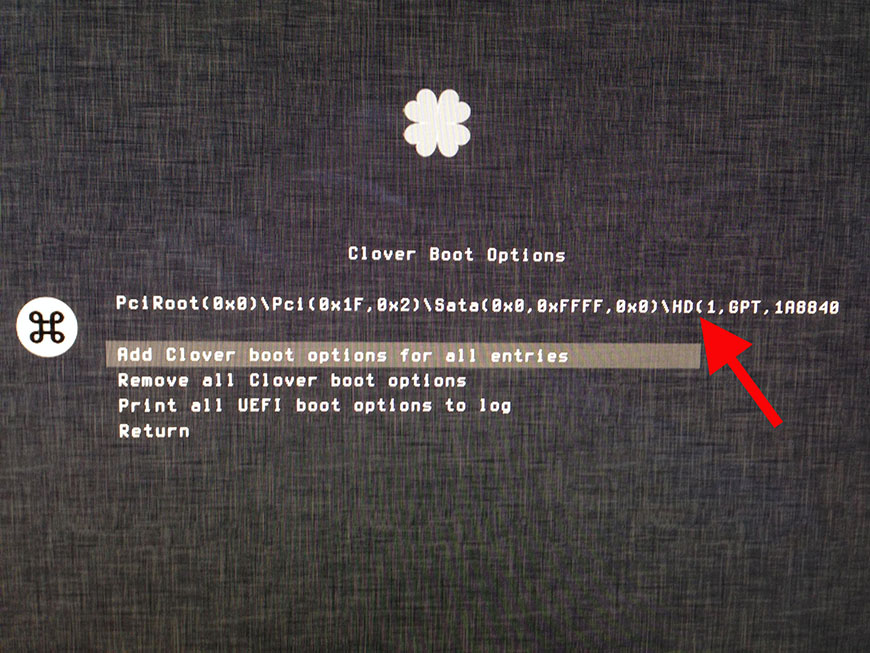The following guide is a complete walkthrough for updating to or installing a fresh version of OS X El Capitan. It requires no experience and all of the basic installation and post-installation tools are available on tonymacx86.com.
Before You Begin
1. Register here at tonymacx86! If you don't have a user account, create one!
2. Get our latest UniBeast and MultiBeast tools from the downloads section.
3. Purchase a 16GB or larger USB drive.
4. Do a full backup of your system. We strongly recommend performing a full backup of your existing system using Carbon Copy Cloner. By doing this, you can always go back to your working installation.
UniBeast is a tool that creates a bootable installer out of your downloaded version of OS X. In order to start fresh, you'll need access to a functional computer running Mac OS X Snow Leopard 10.6.8 or later. This is a requirement, as you need access to the Mac App Store to download OS X and create the installation drive. To start from scratch, booting the 10.6 Snow Leopard Retail DVD directly, check out iBoot + MultiBeast.
For the first time tonymacx86.com is recommending Clover as your default bootloader. If you have followed updates until OS X Yosemite using Chimera, check out Clover Basics and Switching Advice.
Existing Clover users may do a direct update to OS X El Capitan by simply running the Install OS X El Capitan app as normal Mac users would. Follow these steps: Direct Update to OS X El Capitan using Clover.
4. Click on the Partition tab
5. Click Current and choose 1 Partition
6. Click Options...
7. Choose GUID Partition Table
8. Under Name: type USB (You can rename it later)
9. Under Format: choose Mac OS Extended (Journaled)
10. Click Apply then Partition
11. Download and run UniBeast
12. Click Continue, Continue, Continue, Continue, Agree
13. At Destination Select, choose USB and click Continue
14. At Select OS Installation screen choose El Capitan and click Continue
15. At Bootloader Options screen choose UEFI Boot Mode or Legacy Boot Mode
16. (Optional) At Graphics Configuration screen choose the appropriate graphics option for your system and click Continue.
17. Verify installation options, then click Continue, enter password and click Install
UniBeast will now create the bootable USB drive. The process will only take about 10 minutes, depending on system and drive speed. Do not unplug or stop during this time.
18. Drag MultiBeast to your completed USB drive.
Clover Note: UniBeast delivers basic bootloader support based on our testing on recommended CustoMac systems. For further bootloader customization, download and run the official Clover package. Advanced users may also compile Clover by downloading the full source.
If you have issues reaching the installer, first make sure you're using a USB 2.0 port. If you're using a NVIDIA graphics card you may need to enter the extra boot flag nv_disable=1 to reach the installer. For instructions on entering boot flags see Clover Basics and Switching Advice.
6. For a new installation of OS X, you MUST erase and format the destination drive according to the following steps before continuing.
a. In the top menu bar choose Utilities, and open Disk Utility
8. Upon completion, the system will automatically restart.
6. Open and run Multibeast. If your system requires installing Clover to the root of the drive, such as Gigabyte 6 Series and X58 systems, skip to STEP 6.
7. If this is a fresh installation, click Quick Start. UEFI Boot Mode is recommended for 7/8/9+ Series CustoMac desktops and all UEFI capable systems. Legacy Boot Mode is recommended for 5/6 Series CustoMac desktops and all BIOS based systems.
8. Choose the appropriate audio and network options for your system:
9. Click Customize for further options
10. Click Print or Save to back up your configuration
11. Click Build then Install
If using a NVIDIA 'Maxwell' GeForce GTX 750, 750 Ti, 950, 960, 970, 980, 980 Ti, or TITAN X graphics card, OS X graphics drivers are not natively supported. Alternate NVIDIA drivers are required.
12. (Optional) Download and install Alternate NVIDIA Graphics Drivers13. Reboot
Yay! You now have a fully updated bootable version of OS X El Capitan on your CustoMac! And a super handy USB rescue drive. It's easy to get frustrated, but don't give up! If you get stuck, there are many users with similar hardware in the tonymacx86 Forum to provide support.
Thanks to all of the hard working developers, hackers, and testers all over the world without whom this guide would never have been possible.
The Post-Installation.zip contains two custom Clover installers and essential kexts. This will provide boot from hard drive in place of MultiBeast. Alternately, continue booting from the USB drive.
6. Run one of the custom Clover installers. UEFI Boot Mode (Clover_v2.3k_r3320_UEFI.pkg) is recommended for 7/8/9+ Series CustoMac desktops and all UEFI capable systems. Legacy Boot Mode(Clover_v2.3k_r3320_Legacy.pkg) is recommended for 5/6 Series CustoMac desktops and all BIOS based systems. Legacy Boot Mode - Root (Clover_v2.3k_r3320_Legacy_Root.pkg) is for older systems that cannot boot from EFI partition. For further bootloader customization, download and run the official Clover package. For further bootloader customization, download and run the official Clover package.
7. Run CustoMac Essentials to install FakeSMC and Ethernet support.
The next steps configure the system definition, configure graphics, and provide it with a unique serial number.
8. Download and open Clover Configurator
9. Your config.plist should auto-mount. If not, choose Mount EFI Partition.
10. Select SMBIOS tab
11. Press Magic Wand Icon
12. Choose a System Definition from the list. Then choose a version of the system from the dropdown. This will auto-populate your config.plist with appropriate SMBIOS information including a unique serial number. If you're unsure what to choose, Mac Pro 3,1 will work for most desktop systems.
13. (Optional) If you have an existing Chimera SMBIOS located at /Extra/smbios.plist, you can choose the same system definition in Clover Configurator, then copy that serial number into your config.plist manually.
14. (Optional) If you configured graphics for the UniBeast installation, open Graphics tab and selectInject NVIDIA or Inject ATI.
15. Save and close Clover Configurator.
The next optional steps configure the system's Realtek ALC onboard audio codec.
16. (Optional) Download CloverALC110 script17. (Optional) Browser/Click on download file
18. (Optional) Finder/Double click .command file
19. (Optional) Go through steps in Terminal to install appropriate audio choices
If using a NVIDIA 'Maxwell' GeForce GTX 750, 750 Ti, 950, 960, 970, 980, 980 Ti, or TITAN X graphics card, OS X graphics drivers are not natively supported. Alternate NVIDIA drivers are required.
20. (Optional) Download and install Alternate NVIDIA Graphics Drivers21. Reboot
http://www.tonymacx86.com/el-capitan-desktop-guides/172672-unibeast-install-os-x-el-capitan-any-supported-intel-based-pc.html
Table of Contents
Before You Begin
1. Register here at tonymacx86! If you don't have a user account, create one!
2. Get our latest UniBeast and MultiBeast tools from the downloads section.
3. Purchase a 16GB or larger USB drive.
4. Do a full backup of your system. We strongly recommend performing a full backup of your existing system using Carbon Copy Cloner. By doing this, you can always go back to your working installation.
UniBeast is a tool that creates a bootable installer out of your downloaded version of OS X. In order to start fresh, you'll need access to a functional computer running Mac OS X Snow Leopard 10.6.8 or later. This is a requirement, as you need access to the Mac App Store to download OS X and create the installation drive. To start from scratch, booting the 10.6 Snow Leopard Retail DVD directly, check out iBoot + MultiBeast.
For the first time tonymacx86.com is recommending Clover as your default bootloader. If you have followed updates until OS X Yosemite using Chimera, check out Clover Basics and Switching Advice.
Existing Clover users may do a direct update to OS X El Capitan by simply running the Install OS X El Capitan app as normal Mac users would. Follow these steps: Direct Update to OS X El Capitan using Clover.
4. Click on the Partition tab
5. Click Current and choose 1 Partition
6. Click Options...
7. Choose GUID Partition Table
8. Under Name: type USB (You can rename it later)
9. Under Format: choose Mac OS Extended (Journaled)
10. Click Apply then Partition
11. Download and run UniBeast
12. Click Continue, Continue, Continue, Continue, Agree
13. At Destination Select, choose USB and click Continue
14. At Select OS Installation screen choose El Capitan and click Continue
15. At Bootloader Options screen choose UEFI Boot Mode or Legacy Boot Mode
16. (Optional) At Graphics Configuration screen choose the appropriate graphics option for your system and click Continue.
17. Verify installation options, then click Continue, enter password and click Install
UniBeast will now create the bootable USB drive. The process will only take about 10 minutes, depending on system and drive speed. Do not unplug or stop during this time.
18. Drag MultiBeast to your completed USB drive.
Clover Note: UniBeast delivers basic bootloader support based on our testing on recommended CustoMac systems. For further bootloader customization, download and run the official Clover package. Advanced users may also compile Clover by downloading the full source.
If you have issues reaching the installer, first make sure you're using a USB 2.0 port. If you're using a NVIDIA graphics card you may need to enter the extra boot flag nv_disable=1 to reach the installer. For instructions on entering boot flags see Clover Basics and Switching Advice.
6. For a new installation of OS X, you MUST erase and format the destination drive according to the following steps before continuing.
a. In the top menu bar choose Utilities, and open Disk Utility
b. Highlight your target drive for the El Capitan installation in left column.
c. Click Erase button
d. For Name: type El Capitan (You can rename it later)
e. For Format: choose OS X Extended (Journaled)
f. For Scheme: choose GUID Partition Map
g. Click Erase
h. Close Disk Utility
7. When the installer asks you where to install, choose El Capitan, or your existing install.c. Click Erase button
d. For Name: type El Capitan (You can rename it later)
e. For Format: choose OS X Extended (Journaled)
f. For Scheme: choose GUID Partition Map
g. Click Erase
h. Close Disk Utility
8. Upon completion, the system will automatically restart.
6. Open and run Multibeast. If your system requires installing Clover to the root of the drive, such as Gigabyte 6 Series and X58 systems, skip to STEP 6.
7. If this is a fresh installation, click Quick Start. UEFI Boot Mode is recommended for 7/8/9+ Series CustoMac desktops and all UEFI capable systems. Legacy Boot Mode is recommended for 5/6 Series CustoMac desktops and all BIOS based systems.
8. Choose the appropriate audio and network options for your system:
9. Click Customize for further options
10. Click Print or Save to back up your configuration
11. Click Build then Install
If using a NVIDIA 'Maxwell' GeForce GTX 750, 750 Ti, 950, 960, 970, 980, 980 Ti, or TITAN X graphics card, OS X graphics drivers are not natively supported. Alternate NVIDIA drivers are required.
12. (Optional) Download and install Alternate NVIDIA Graphics Drivers13. Reboot
Yay! You now have a fully updated bootable version of OS X El Capitan on your CustoMac! And a super handy USB rescue drive. It's easy to get frustrated, but don't give up! If you get stuck, there are many users with similar hardware in the tonymacx86 Forum to provide support.
Thanks to all of the hard working developers, hackers, and testers all over the world without whom this guide would never have been possible.
The Post-Installation.zip contains two custom Clover installers and essential kexts. This will provide boot from hard drive in place of MultiBeast. Alternately, continue booting from the USB drive.
6. Run one of the custom Clover installers. UEFI Boot Mode (Clover_v2.3k_r3320_UEFI.pkg) is recommended for 7/8/9+ Series CustoMac desktops and all UEFI capable systems. Legacy Boot Mode(Clover_v2.3k_r3320_Legacy.pkg) is recommended for 5/6 Series CustoMac desktops and all BIOS based systems. Legacy Boot Mode - Root (Clover_v2.3k_r3320_Legacy_Root.pkg) is for older systems that cannot boot from EFI partition. For further bootloader customization, download and run the official Clover package. For further bootloader customization, download and run the official Clover package.
7. Run CustoMac Essentials to install FakeSMC and Ethernet support.
The next steps configure the system definition, configure graphics, and provide it with a unique serial number.
8. Download and open Clover Configurator
9. Your config.plist should auto-mount. If not, choose Mount EFI Partition.
10. Select SMBIOS tab
11. Press Magic Wand Icon
12. Choose a System Definition from the list. Then choose a version of the system from the dropdown. This will auto-populate your config.plist with appropriate SMBIOS information including a unique serial number. If you're unsure what to choose, Mac Pro 3,1 will work for most desktop systems.
13. (Optional) If you have an existing Chimera SMBIOS located at /Extra/smbios.plist, you can choose the same system definition in Clover Configurator, then copy that serial number into your config.plist manually.
14. (Optional) If you configured graphics for the UniBeast installation, open Graphics tab and selectInject NVIDIA or Inject ATI.
15. Save and close Clover Configurator.
The next optional steps configure the system's Realtek ALC onboard audio codec.
16. (Optional) Download CloverALC110 script17. (Optional) Browser/Click on download file
18. (Optional) Finder/Double click .command file
19. (Optional) Go through steps in Terminal to install appropriate audio choices
If using a NVIDIA 'Maxwell' GeForce GTX 750, 750 Ti, 950, 960, 970, 980, 980 Ti, or TITAN X graphics card, OS X graphics drivers are not natively supported. Alternate NVIDIA drivers are required.
20. (Optional) Download and install Alternate NVIDIA Graphics Drivers21. Reboot
http://www.tonymacx86.com/el-capitan-desktop-guides/172672-unibeast-install-os-x-el-capitan-any-supported-intel-based-pc.html